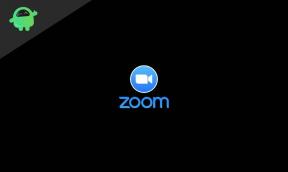Jak používat Nvidia G-Sync na monitoru FreeSync pro plynulé hraní bez trhání
Pc Monitory / / February 16, 2021
Viz související
Na CES 2019, Oznámila Nvidia že její nejnovější ovladače GeForce 417.17 by umožnily společnosti G-Sync technologii pracovat s monitory určenými pro AMD FreeSync. To znamená, že každý, kdo hledá hry bez slz bez nežádoucího zpoždění vstupu, má nyní na výběr více možností zobrazení.
Pokud však váš monitor FreeSync není na seznamu, nemusí to nutně znamenat, že nebude fungovat. Uživatelé na Redditu mají zjistili, že G-Sync lze použít k práci s mnoha dalšími monitory FreeSync - a to by mohlo zahrnovat i vaše. Zde je vše, co potřebujete vědět o tom, jak G-Sync pracovat na monitoru FreeSync.
Oficiální seznam podporovaných monitorů FreeSync najdete na webu společnosti Nvidia.
PŘEČTĚTE SI DALŠÍ: Náš výběr nejlepších počítačových monitorů pro hraní 1080p, 1440p, 4K, HDR, 144 Hz
Povolit G-Sync na monitoru FreeSync: Požadavky
Ujistěte se, že váš monitor podporuje AMD FreeSync
První věc, kterou potřebujete, je monitor, který podporuje AMD FreeSync nebo FreeSync 2. Pokud si nejste jisti, zda ano, podívejte se na web výrobce.
Dále zkontrolujte na obrazovce (OSD), zda v nabídkách není skrytá možnost FreeSync; pokud existuje, zapněte jej. Pokud však toto nastavení nenajdete, nemusí to nutně znamenat, že váš monitor nepodporuje FreeSync - některé, například můj vlastní Acer XF270HU, tuto možnost v OSD nezobrazí.

Zkontrolujte, zda máte grafickou kartu G-Sync připojenou přes DisplayPort
Abyste mohli používat G-Sync, potřebujete grafickou kartu řady Nvidia GTX 10 nebo vyšší - a je třeba ji zapojit do monitoru pomocí kabelu DisplayPort, protože řadič G-Sync nepodporuje připojení HDMI.
Povolte G-Sync ve Windows
Otevřete ovládací panel Nvidia (najdete jej kliknutím pravým tlačítkem myši na plochu nebo na ikonu GeForce na hlavním panelu). Vlevo uvidíte velký seznam možností, který je rozdělen do čtyř skupin: 3D Nastavení, Zobrazení, Stereoskopický 3D a Video.
V části Zobrazení by se měl zobrazit odkaz na „Nastavit G-Sync“; klikněte na toto políčko a zaškrtněte políčko označené „Povolit G-Sync“. Budete také chtít zvolit vhodný režim: raději povolíme G-Sync pouze v režimu celé obrazovky, ale je to na vás. Pokud máte více monitorů, zkontrolujte, zda jste vybrali ten správný.
Jakmile dokončíte všechny výše uvedené, klikněte na Použít. Vaše obrazovka může na okamžik několikrát vypnout a znovu zapnout; pak budete připraveni k pohybu.
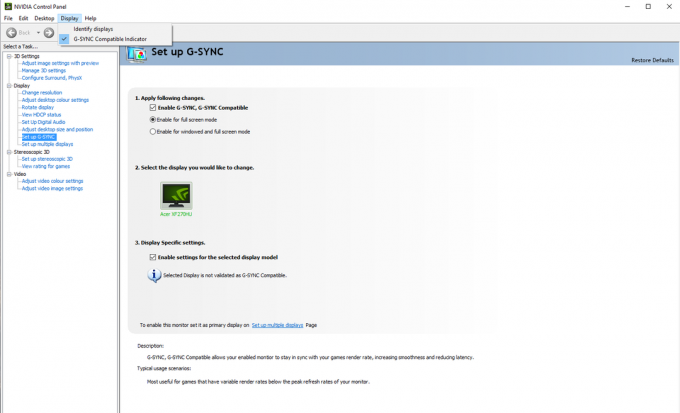
PŘEČTĚTE SI DALŠÍ: Recenze Acer Nitro XV273K: Duální herní monitor Nvidia G-Sync a AMD FreeSync
Vyzkoušejte, zda G-Sync funguje
Nvidia velmi snadno potvrzuje, že G-Sync funguje. V nastavení displeje ovládacího panelu Nvidia najdete zaškrtávací políčko označené „G-Sync Compatible Indicator“; pokud je toto zaškrtnuto, objeví se po straně všech aplikací na celou obrazovku (nebo v okně), které používají G-Sync, políčko „G-Sync zapnuto“.
Pokud nemáte po ruce pohodlnou hru s podporou G-Sync, můžete G-Sync otestovat pomocí Zdarma ukázka kyvadla Nvidia. Stáhněte a nainstalujte jej, poté jej otevřete, nastavte rozlišení a před spuštěním ukázky zaškrtněte možnost na celou obrazovku. Možnosti synchronizace můžete upravit pomocí zaškrtávacích políček v horní části obrazovky; pokud je vše v pořádku, měli byste vidět překrytí G-Sync, když je povolen G-Sync.
Jakmile potvrdíte, že G-Sync funguje, pravděpodobně jej budete chtít deaktivovat v ovládacím panelu Nvidia, protože to může být ve hrách rušivé.

PŘEČTĚTE SI DALŠÍ: Recenze Acer XF270HUA: Nejlepší herní monitor
Problémy s G-Sync ve Windows
Pokud váš monitor není na seznamu Nvidia, není zaručeno, že bude dokonale fungovat s G-Sync. Pokud však dochází k blikání nebo ztrátě signálu, můžete vyzkoušet několik věcí.
Nejprve klikněte na ovládacím panelu Nvidia na „Spravovat nastavení 3D“ (v horní části seznamu) a poté v globálním podokně přejděte dolů a vyhledejte „Monitorovací technologie“ a kliknutím ji nastavte na „G-Sync Kompatibilní". Stiskněte Použít a zkontrolujte, zda byly problémy odstraněny.
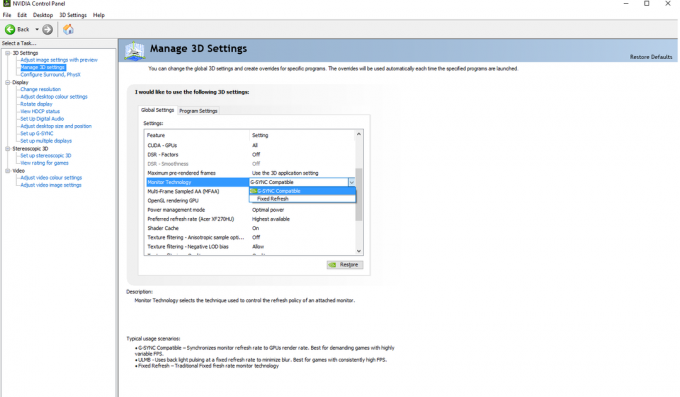
Pokud to nefunguje, můžete zkusit snížit rozlišení displeje. Někteří uživatelé uvedli, že to pro ně opravilo problémy, ale budete se muset rozhodnout, zda chcete obětovat detaily pro plynulejší hraní.
Konečně, někteří uživatelé na Redditu zjistili, že snižování rozsahu FreeSync pomocí CRU (Custom Resolution Utility) dokáže vyřešit problémy s G-Sync. Zní to docela technicky, ale není to příliš obtížné - jednoduše to zahrnuje vyladění rozsahu obnovovacích frekvencí používaných řidičem. Chcete-li to provést, musíte do aplikace ručně přidat „rozšiřující blok“ a přidat možnost FreeSync pod „datové bloky“. Rozšířte rozsah směrem dolů - pokud například váš monitor podporuje rozsah FreeSync 40 Hz - 144 Hz, zkuste jej nastavit na 30 Hz - 144 Hz.
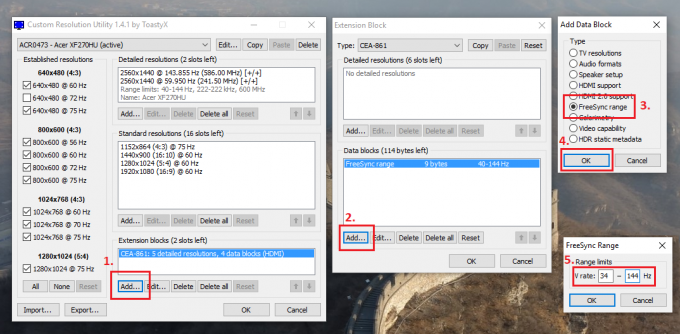
PŘEČTĚTE SI DALŠÍ: Náš výběr nejlepšího rozpočtu, 5K, 4K, WQHD, 1080p monitorů, které si peníze mohou koupit
G-Sync vs FreeSync na monitoru FreeSync: Existuje rozdíl?
Možná by vás zajímalo, jak dobře funguje G-Sync od Nvidie na monitoru navrženém pro konkurenční technologii AMD FreeSync. Abych to vyzkoušel, strávil jsem nějaký čas hraním hry Counter-Strike: Global Offensive na Acer Nitro XV273K - jeden z prvních 12 monitorů, které oficiálně prošly certifikací Nvidia - s oběma XFX AMD RX590 Fatboy a Nvidia GTX 1080.
Jako ten, kdo nasbíral více než 2 000 hodin hraní konkurenčního CS: GO, mohu s jistotou říci, že v tom nebyl žádný patrný rozdíl. Při používání karty Nvidia na monitoru FreeSync nebudete v nevýhodě oproti těm, kteří používají grafický procesor AMD a displej.

Stojí však za zmínku, že FreeSync i G-Sync deaktivují Overdrive na monitoru Acer Nitro XV273K. Díky tomu monitor reaguje mnohem pomaleji než u deaktivovaných technologií a nastavení Overdrive na Extreme. Nezaměňujte to za zpoždění vstupu: G-Sync na to nemá žádný skutečný dopad. Pro podrobnější diskusi vás žádám, abyste si přečetli Analýza BlurBusters vydání.