Zvuk sdílení obrazovky Discord nefunguje
Průvodce řešením Problémů / / August 05, 2021
Svár je jednou z nejpoužívanějších aplikací, pokud jde o správu skupiny lidí nebo práci z domova. Jednou z jeho jedinečných funkcí je sdílení obrazovky, kde můžete obrazovku sdílet se svými přáteli. Někteří uživatelé však uvedli, že aplikace Screenshare Audio nefunguje aplikace Discord. Existuje několik důvodů, proč nefunguje Discord Screenshare Audio nefunguje, a existuje spousta způsobů, jak problém také vyřešit. Dnes vám v tomto příspěvku pomůžeme řešení problémů Tato chyba vám umožní využívat služby sdílení obrazovky Discord tak, jak jsou zamýšleny.
Žádný zvuk ze sdílení obrazovky! z diskordapp
Zvuk sdílení obrazovky nefunguje? z diskordapp
Discoed se používá po celém světě k mnoha účelům. Z připojení ke komunitě her a pro pracovní účely. Aby všechny tyto funkce fungovaly správně, je velmi důležité, aby funkce Discord fungovaly správně. Pokud některé z funkcí Discord nebudou fungovat - například problém se zvukem sdílení obrazovky Discord nefunguje, vytvoří to ve vašem pracovním toku zbytečné překážky. Pokud tedy ve hře Discord čelíte těmto problémům, nejste sami. Pomůžeme vám problém určit a opravit co nejdříve.
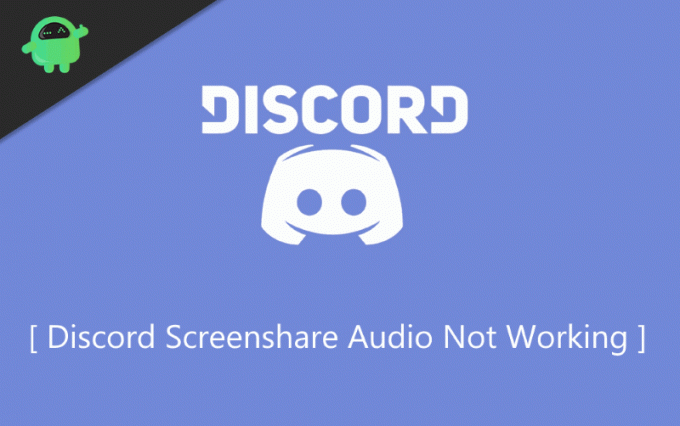
Obsah
- 1 Co je funkce Discord Screenshare
-
2 Jak opravit zvuk Discord Screenshare nefunguje
- 2.1 Metoda 1: Restartujte počítač a aktualizujte aplikaci Discord.
- 2.2 Metoda 2: Udělení přístupu pro správce
- 2.3 Metoda 3: Vyhněte se celé obrazovce.
- 2.4 Metoda 4: Přidání aktivity sváru
- 2.5 Sdílet svár
- 2.6 Metoda 5: Aktualizace zvukových ovladačů
- 2.7 Metoda 6: Obnovte nastavení hlasu při sváru
- 3 Závěr
Co je funkce Discord Screenshare
Pokud jste obeznámeni s programem Discord, určitě víte o funkci ScreenShare. The funkce sdílení obrazovky se používá k chatování mezi lidmi, kteří mohou zobrazit a pracovat s vaší obrazovkou. Při používání funkce sdílení obrazovky můžete také provádět videohovory. Je to skvělá funkce Discord.
Skvělá je však tato funkce sdílení obrazovky, která však má některé zásadní problémy, někdy nejsou k dispozici žádné zvuky. Níže uvedený seznam zmínil některé příčiny tohoto problému se zvukem při sdílení obrazovky.
- Problém se zvukovými funkcemi a vadné zvukové ovladače.
- Administrativní přístup.
- Nevhodné nebo lodní aplikace.
- Žádná trasa k přenosu hlasu.
- Nekompatibilita streamu
- Problémy s antivirem nebo programem Windows Defender.
Jak opravit zvuk Discord Screenshare nefunguje
Pokud máte v Discordu problém se zvukem, můžete jej napravit níže; existuje několik metod, ve kterých se můžete pokusit opravit zvuk nefunguje v problému Discord.
Metoda 1: Restartujte počítač a aktualizujte aplikaci Discord.
Pokud zjistíte, že váš zvuk nefunguje v aplikaci Discord, první věcí, kterou můžete udělat, je zavřít aplikaci Discord a Restartujte vaše zařízení. Po restartu zařízení se to může opravit. Aplikaci však můžete aktualizovat, abyste se ujistili, že se problém vyřešil. Přečtěte si níže uvedené pokyny, abyste věděli, jak aktualizovat Discord.
Krok 1) zmáčkni klávesa win + R. na klávesnici a otevřete Spustit dialogové okno.
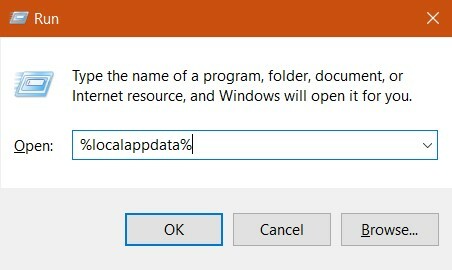
Krok 2) Typ % localappdata% v dialogovém okně Spustit a stiskněte klávesu enter.
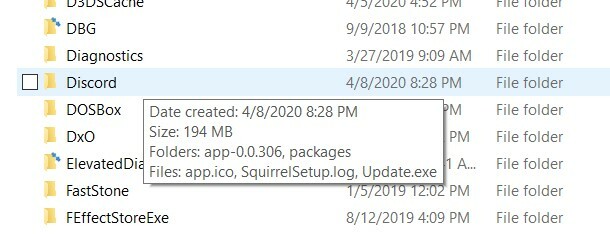
Krok 3) Přejděte do složky Discord, otevřete ji a poklepejte na ikonu Update.exe.

Nyní počkejte na dokončení procesu aktualizace a poté můžete spustit aplikaci Discord.
Metoda 2: Udělení přístupu pro správce
Někdy není nastavení zvuku, které jste uložili, skutečně uloženo v nabídce nastavení. Je to proto, že potřebujete oprávnění správce ke změně těchto nastavení a konfigurací, abyste opravili problém se zvukem sdílení obrazovky Discord, který nefunguje. Vše, co musíte udělat, je otevřít aplikaci Discord jako správce a podle toho změnit nastavení.
Krok 1) Spusťte Okno Průzkumník souborů a přejděte na místo instalace aplikace Discord.

Krok 2) Hledat Discord.exe, klikněte na něj pravým tlačítkem a spusťte jako správce.
Krok 3) Změňte příslušná nastavení a stiskněte OK tlačítko pro uložení změn a možná je váš problém vyřešen.
Metoda 3: Vyhněte se celé obrazovce
Používání programu Discord a hraní videoher na celé obrazovce způsobuje konflikty s povolením Discord. Minimalizujte a hrajte hry, pokud používáte Discord. To by mělo problém vyřešit.
Metoda 4: Přidání aktivity sváru
Diskord dokáže zjistit, kterou aktivitu právě děláte, a může na ni reagovat.
Krok 1) Spusťte aplikaci Discord a přejděte na Nastavení.

Krok 2) Klikněte na Herní aktivita a přidejte svou aktuální aktivitu, kterou budete dělat.
Poznámka: Jediným prohlížečem, který pracuje na Discordu při sdílení obrazovky, je Google Chrome. Pokud zkusíte Firefox nebo jakýkoli jiný prohlížeč, nebude to fungovat. Také nemám sečtené žádné hry, takže to tady není vidět. Po přidání her se zobrazí karta překrytí.
Krok 3) Ujistěte se, že jste zapnuli přepínací tlačítko poblíž Překrytí záložka.
Sdílet svár
Toto řešení může znít šíleně, ale funguje. V Discordu je malá chyba, díky které tento trik funguje! Jediné, co musíte udělat, je přejít do nastavení herní aktivity a kliknout na tlačítko Přidat. Otevře se nové okno sdílení, přidejte jedno do seznamu a klikněte na tlačítko „přidat“. A voila! Problém se zvukem už musí být pryč!
Metoda 5: Aktualizace zvukových ovladačů
Možná důvod, proč Discord Screenshare Audio nefunguje, je kvůli vadným nebo zastaralým zvukovým ovladačům. Ujistěte se tedy, že máte v počítači nainstalovanou nejnovější verzi zvukových ovladačů.
Krok 1) Otevři Spustit dialogové okno a zadejte devmgmt.msc, stiskněte klávesu Enter a otevřete okno konfigurace zvuku.

Krok 2) Klikněte pravým tlačítkem na ikonu Zvukový vstup a výstup možnost a klikněte na o Aktualizace knoflík. Windows automaticky aktualizují vaše disky z webu.
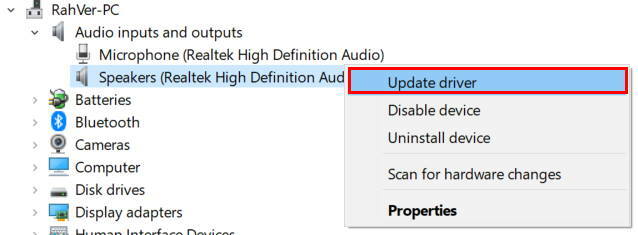
Krok 3) Restartujte tvůj počítač.
Metoda 6: Obnovte nastavení hlasu při sváru
Několikrát se pokusíme pokazit nastavení a nakonec některé funkce nefungují tak, jak jsou zamýšleny. Discord Screenshare Audio nefunguje je také takový problém způsobený neshodou nastavení zvuku. Obnovení nastavení zvuku na výchozí hodnoty by tedy mohlo problém vyřešit.
Krok 1) Spusťte aplikaci Discord a klikněte na ikonu Nastavení ikona dole.
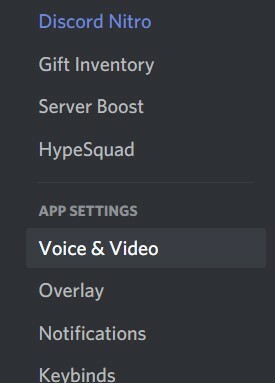
Krok 2) Vyhledejte možnost „Hlas a video klikněte na něj a vyberte Obnovit nastavení hlasu resetujte chybná nastavení, která máte.

Krok 3) Klikněte na dobře potvrďte nastavení a toto určitě vyřeší váš problém se zvukem.
Závěr
Discord je skvělý software, který přichází s množstvím skvělých a užitečných funkcí. V případě, že některé z těchto funkcí, jako je - Discord Screenshare Audio nefunguje problém, jak je uvedeno výše, existují některé metody, jak problém vyřešit. V případě, že máte potíže s dodržováním některé z výše uvedených metod, komentujte níže. Náš technický tým vám přijde pomoci.
Výběr redakce:
- Vypnutí překrytí ve hře v nesouladu [Zakázat metodu]
- Discord TTS „Převod textu na řeč“ nefunguje ve Windows 10: Jak opravit?
- Discord se neotevře ve Windows: Jak opravit?
- Jak opravit, pokud Discord přestane pracovat ve hře Chyba v systému Windows
- Discord nefunguje při hraní Call of Duty Warzone: Fix?
Rahul je student výpočetní techniky s velkým zájmem o oblast technologií a kryptoměn. Většinu času tráví buď psaním, posloucháním hudby nebo cestováním po neviděných místech. Věří, že čokoláda je řešením všech jeho problémů. Život se stává a káva pomáhá.


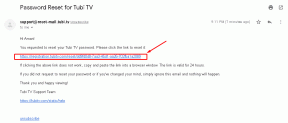
![Honor Holly 4 Plus Stock Firmware Collection [Zpět na Stock ROM / Obnovit]](/f/612606d440d823ab4dde3b75a0586f39.jpg?width=288&height=384)