Průvodce řešením problémů se zvukem v Zoom
Průvodce řešením Problémů / / August 05, 2021
V dnešní době se práce z domova stává novým normálem díky COVID-19 pandemický. Lidé nyní pro své digitální schůzky používají konferenční aplikace. Aplikace jako Zoom se stávají velmi populárními, které slouží k videokonferencím. Mnoho uživatelů je na platformě nových a nemusí o aplikaci vědět všechno. Někteří z nich čelí problémy se zvukem na Zoom. Nemají však příliš tušení, proč se problém může stát, nebo jak jej rychle vyřešit.
Kromě toho, zatímco setkání se svým šéfem nebo manažerem aktivně probíhá, lidé nechtějí, aby se věci zhoršily. V této příručce vám tedy řeknu, jak vyřešit problémy se zvukem v Zoom. Důvody se mohou lišit od zastaralého ovladače zvuku, používání staré verze aplikace, nevědomého ztlumení atd. Nicméně je všechny opravíme a zajistíme, aby k vašemu setkání došlo bez přerušení.

Příbuzný| Top 10 klávesových zkratek Zoom k použití
Obsah
-
1 Jak opravit problémy se zvukem v Zoom
- 1.1 Zkontrolujte zvukový výstup zařízení
- 1.2 Vypněte aktivní Bluetooth na vašem zařízení
- 1.3 Požádejte ostatní účastníky schůzky o kontrolu nastavení mikrofonu
- 1.4 Ujistěte se, že používáte správný reproduktor
- 1.5 Aktualizujte aplikaci Zoom a opravte problémy se zvukem
- 1.6 Aktualizujte ovladače svého zařízení a opravte problémy se zvukem
Jak opravit problémy se zvukem v Zoom
Nemusíte provádět všechny tyto opravy najednou. Zkontrolujte je jeden po druhém. Může to být něco opravdu jednoduchého, co vám uniklo z očí a vede k problémům se zvukem.
Zkontrolujte zvukový výstup zařízení
Nejprve se ujistěte, že je nativní nastavení hlasitosti aplikace Zoom nízké nebo vysoké. Pokud je nízká nebo extrémně nízká, nebudete mít žádný výstup.
- Spusťte aplikaci Zoom
- Jít do Nastavení > vyberte Zvuk z levého panelu

- Upravte posuvník Výstupní hlasitost reproduktoru podle svých potřeb
Vypněte aktivní Bluetooth na vašem zařízení
Pokud používáte sluchátka Bluetooth, ujistěte se, že zařízení není při používání funkce Zoom připojeno k těmto bezdrátovým zvukovým systémům. Jinak se zvukový výstup bude odrážet na sluchátkách, která v té době možná nepoužíváte. Je tedy lepší Bluetooth odpojit a deaktivovat na vašem zařízení.
- Jít do Nastavení > Zařízení
- V části Zařízení Bluetooth vypněte přepínač a deaktivujte Bluetooth.
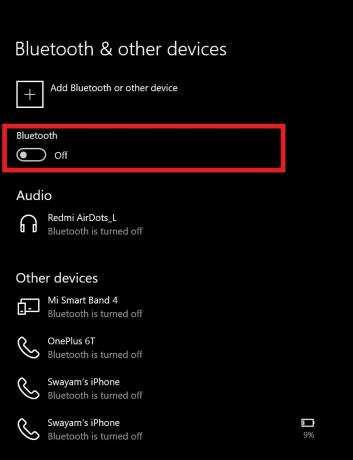
Požádejte ostatní účastníky schůzky o kontrolu nastavení mikrofonu
Váš mikrofon může být v pořádku, ale ostatní účastníci videokonferencí mohou mít ve svých mikrofonech nějaký problém. Můžete tedy požádat ostatní lidi na schůzce, aby zkontrolovali jejich připojení mikrofonu.
Ujistěte se, že používáte správný reproduktor
To znamená, že pokud používáte rodné reproduktory počítače, zkontrolujte, zda je nastaven stejný reproduktor jako v aplikaci Zoom. Jinak lidé dnes používají pro webové kamery nepřeberné množství aplikací. Tyto aplikace mají svá nastavení mikrofonu. Pokud tedy používáte takovou aplikaci, ujistěte se, že její příslušný mikrofon je nastaven jako výstup reproduktoru Zoom. Ve výchozím nastavení jsou výchozí reproduktory počítače vybrané jako výstupní zdroj, pokud nepoužíváte žádnou jinou aplikaci pro fotoaparát / mikrofon od jiného výrobce.

Aktualizujte aplikaci Zoom a opravte problémy se zvukem
Někdy kvůli nějaké chybě může mít aplikace Zoom problémy se zvukem. Musíte tedy zkontrolovat, zda aplikace vyžaduje nějaké aktualizace.
- Zkontrolujte, zda je otevřená aplikace Zoom
- Klikněte na profilový obrázek v pravém horním rohu
- Z nabídky vyberte Kontrola aktualizací
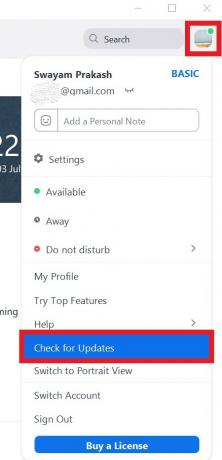
- Aplikace vyhledá nové aktualizace
- Pokud je k dispozici aktualizace, budete vyzváni k její instalaci.
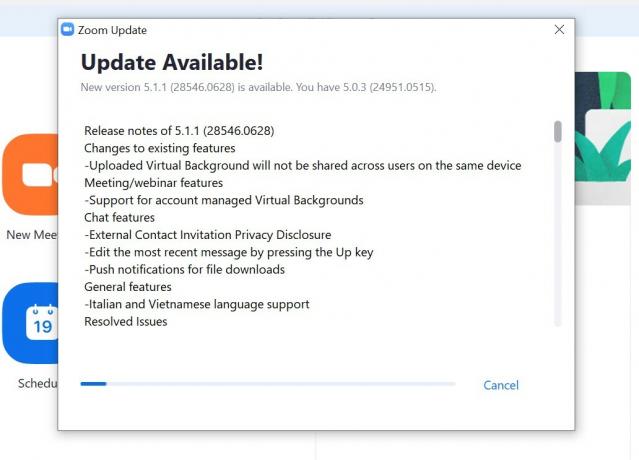
Aktualizujte ovladače svého zařízení a opravte problémy se zvukem
Někdy starší zvukové ovladače mohou vyžadovat aktualizaci, a když uživatel aktualizaci zmešká, je přirozené, že dojde k problémům se zvukem. Zkontrolujte tedy, zda jsou na vašem počítači aktualizace zvukových ovladačů.
- Do vyhledávacího pole zadejte Správce zařízení
- V seznamu připojených zařízení přejděte dolů na Řadiče zvuku, videa a her.

- Klikněte pravým tlačítkem myši na něm> vybrat Aktualizujte ovladač
- V závislosti na tom, jaké akcie nebo aplikace třetích stran používáte, aktualizujte příslušné zvukové ovladače.
U všech typů problémů se zvukem, se kterými se ve své aplikaci Zoom setkáváte, jsou to některá z nejúčinnějších řešení, která můžete implementovat, abyste problémy napravili. Doufám, že vám tato příručka byla užitečná.
Přečtěte si další,
- Jak zobrazit pouze profilový obrázek namísto videa na Zoom Meeting
- Jak sdílet obrazovku se zoomem na iPhone / iPad
Swayam je profesionální technologický blogger s magisterským studiem počítačových aplikací a má také zkušenosti s vývojem systému Android. Je horlivým obdivovatelem Stock Android OS. Kromě technologických blogů miluje hraní, cestování a hraní / výuku kytary.



