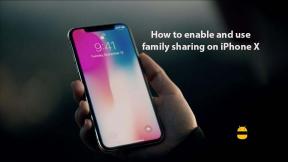Jak opravit problém Netflix Audio ze synchronizace
Průvodce řešením Problémů / / August 05, 2021
Netflix je nejpoužívanější platforma pro streamování populárních televizních pořadů a filmů z celého světa. Několik uživatelů systému Windows si však v poslední době stěžuje na problém se synchronizací zvuku a videa na Netflixu. Podle uživatelů se video začne přehrávat v pohodě. Ale po nějaké době se video zpomalí a tím se video synchronizuje se zvukem.
Ze všech problémů se streamováním Netflix je nejčastější problém se synchronizací zvuku. Nebojte se, pokud máte stejný problém při sledování svých oblíbených pořadů na Netflixu. Ukážeme vám několik snadných řešení, pomocí kterých budete moci tento problém vyřešit.
Obsah
-
1 Řešení pro řešení problému Netflix Audio Out of Sync:
- 1.1 Řešení 1: Zkontrolujte připojení k internetu
- 1.2 Řešení 2: Změňte nastavení streamování HD
- 1.3 Řešení 3: Změňte nastavení hardwarové akcelerace v prohlížeči
- 1.4 Řešení 4: Vyberte Silverlight
- 1.5 Řešení 5: Přepněte prohlížeč
Řešení pro řešení problému Netflix Audio Out of Sync:
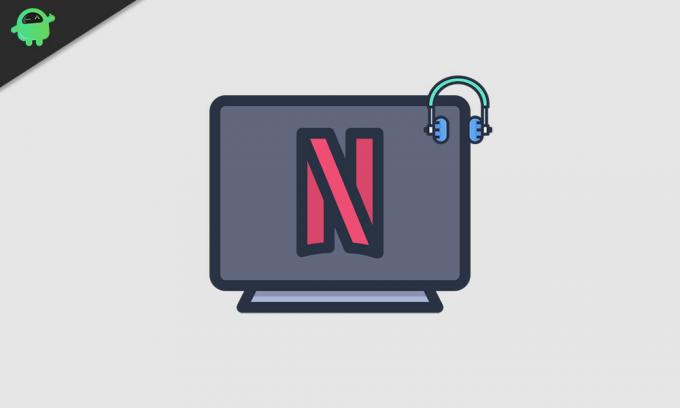
Řešení 1: Zkontrolujte připojení k internetu
Jedním z nejčastějších důvodů různých problémů na Netflixu je pomalé připojení k internetu. Pokud vaše rychlost internetu není dostatečná pro správné stažení videa, začne zaostávat za zvukem. Chcete-li tento problém vyřešit, postupujte takto.
- Resetujte router / modem.
- Pokud je s routerem / modemem vše v pořádku, je čas zkontrolovat rychlost internetu.
- Klepněte na tady a zkontrolujte rychlost internetu.
- Chcete-li streamovat videa v rozlišení HD, měla by být rychlost stahování 5 Mb / s.
- Zjistěte, zda je rychlost stahování pomalejší než obvykle.
- V případě, že narazíte na problém s připojením k internetu, kontaktujte svého poskytovatele internetu.
Řešení 2: Změňte nastavení streamování HD
Když přehráváte obsah v kvalitě HD, začne spotřebovávat velkou šířku pásma. S omezenou šířkou pásma začnete čelit problému se synchronizací zvuku a videa. Chcete-li tento problém vyřešit, postupujte takto.
- Vyberte ikonu uživatele v pravém horním rohu Netflixu.
- Přejděte do svého Účet.
- Klikněte na Můj profil záložka.
- Vybrat Nastavení přehrávání.
- Klikněte na Střední kvalita volba.
- Poté klikněte na „Uložit„Provést změny.
- Nyní zkuste přehrát video a zkontrolujte, zda problém přetrvává.
Řešení 3: Změňte nastavení hardwarové akcelerace v prohlížeči
Pokud jste ve svém prohlížeči povolili hardwarovou akceleraci, bude k poskytování webových stránek používat grafický procesor. Je dobré používat GPU a nespoléhat se pouze na CPU, protože to celý proces zrychluje. Nastavení hardwarové akcelerace však může způsobit některé problémy, například problém se synchronizací zvuku. Chcete-li tento problém vyřešit, postupujte podle těchto pokynů a zakažte hardwarovou akceleraci v prohlížeči.
Pokud používáte Google Chrome v prohlížeči, postupujte takto.
- Vybrat Tři tečky (více) ikona v pravém horním rohu prohlížeče Chrome.
- Otevři Nastavení volba.
- Nyní přejděte dolů a vyberte ikonu Pokročilý volba.
- Klikněte na Systém sekce.
- Poté kliknutím na přepínací přepínač deaktivujte Je-li k dispozici, použijte hardwarovou akceleraci volba.
- Zavřete okno Google Chrome a restartujte jej a zkontrolujte, zda problém přetrvává.
Pokud používáte Firefox v prohlížeči, postupujte takto.
- Otevřete prohlížeč Firefox a vyberte Jídelní lístek tlačítko v pravém horním rohu.
- Klikněte na Možnosti.
- Poté zadejte „Hardware“Ve vyhledávací liště.
- Nyní zrušte zaškrtnutí obou políček vedle Použijte doporučené nastavení výkonu a Je-li k dispozici, použijte hardwarovou akceleraci možnosti.
- Zavřete prohlížeč a poté restartujte Firefox, abyste zkontrolovali problém.
Řešení 4: Vyberte Silverlight
Váš počítač vyžaduje k přehrávání obsahu Netflix přehrávač HTML5 nebo zásuvný modul Silverlight. Pokud používáte přehrávač HTML5, když se problém začal vyskytovat, měli byste nyní zvolit Silverlight. Podle těchto pokynů vyberte místo přehrávače HTML5 Silverlight.
- Přejít na Centrum nápovědy.
- otevřeno Doporučení pro rychlost internetu.
- Vybrat Kvalita videa.
- Nyní zrušte zaškrtnutí políčka vedle Upřednostňujte přehrávač HTML5 místo Silverlight volba.
- Otevřete Netflix a zkontrolujte problém.
Řešení 5: Přepněte prohlížeč
Pokud vám žádné z výše uvedených řešení nepracovalo, zkuste změnit prohlížeč. Za tímto problémem se zvukem a videem může být váš starý prohlížeč. Přepněte tedy na jiný prohlížeč. Vyberte si bezpečný, rychlý a spolehlivý prohlížeč. Zjistěte, zda je schopen streamovat Netflix bez problémů.
Každý má rád sledování svých oblíbených televizních pořadů na Netflixu z pohodlí domova. Může však být neuvěřitelně frustrující, když se zvuk a video začnou synchronizovat. Abychom vám s tímto problémem pomohli, poskytli jsme několik užitečných řešení.
Snažili jsme se, aby řešení byla jednoduchá, ale účinná. Projděte si řešení a zjistěte, která z nich pro vás pracuje. Doufáme, že se vám problém podaří vyřešit a užijete si sledování Netflixu znovu. Máte-li jakékoli dotazy nebo zpětnou vazbu, napište si komentář do níže uvedeného pole pro komentář.