Jak opravit, pokud Adobe Reader nedokáže tisknout dokumenty PDF
Průvodce řešením Problémů / / August 05, 2021
Čtečka Adobe Acrobat je snadno nejoblíbenější aplikací, pokud jde o prohlížení a úpravy souborů PDF. Existuje však známá chyba, která odposlouchává uživatele. Tato chyba neumožňuje uživatelům tisknout soubory PDF pomocí aplikace Adobe Reader. Není to tak, že se na obrazovce zobrazí chybová zpráva. Funguje to, jako byste aplikaci ještě nedali pokyn k provedení operace tisku.
Pokud jste také jeho obětí, pak se nemusíte bát, protože jsme sestavili seznam všech možných oprav tohoto problému. Vyzkoušejte postupně všechny opravy uvedené níže a jedna z nich pro vás nepochybně bude fungovat. Soubory budete moci tisknout pomocí aplikace Adobe Reader.
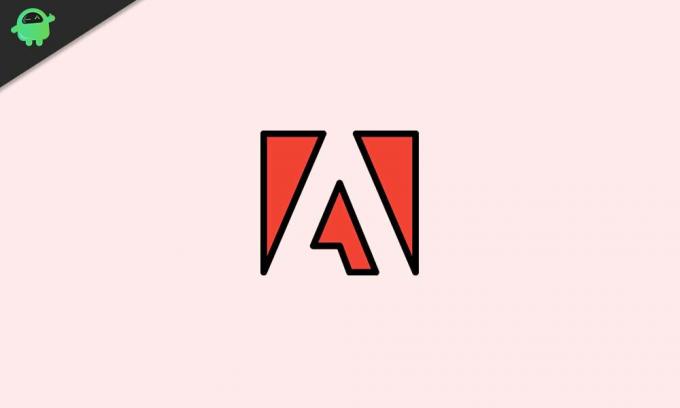
Obsah
-
1 Jak opravit, když Adobe Reader nedokáže tisknout dokumenty PDF?
- 1.1 Získejte nejnovější verzi:
- 1.2 Zkontrolujte, zda je tiskárna nastavena jako výchozí tiskárna:
- 1.3 Aktualizujte ovladač tiskárny:
- 1.4 Vyzkoušejte funkci Tisknout jako obrázek v aplikaci Acrobat Reader:
- 1.5 Znovu vytvořte nový soubor PDF:
- 1.6 Použijte jiný software pro čtení PDF:
Jak opravit, když Adobe Reader nedokáže tisknout dokumenty PDF?
Nyní mohou existovat tři možné důvody, proč se váš dokument PDF netiskne. Možná máte vadnou tiskárnu nebo poškozený soubor PDF nebo váš Adobe Reader není chybný. Chcete-li tedy zjistit, který je váš případ, můžete zkusit vytisknout soubor PDF přímo z vašeho prohlížeče. Pokud tiskárna vytiskne kopii, není to chyba vaší tiskárny nebo souboru PDF. Je to Adobe Reader, který je kořenem vašeho problému netisknout.
Získejte nejnovější verzi:
Verze aplikace Adobe Reader ve vašem počítači může být zastaralá. V takovém případě se také můžete setkat s různými chybami ve vaší zastaralé verzi. Jedna z těchto chyb může vést k tomu, že vaše aplikace Adobe Reader nevytiskne vaše dokumenty PDF. Nejlepší by tedy bylo stáhnout si nejnovější verzi z jejich oficiálních webových stránek a poté nainstalovat konkrétní verzi do počítače.
- Přejít na oficiální webové stránky a stáhněte si nejnovější verzi.
- Nainstalujte jej podle pokynů na obrazovce.
Až bude ve vašem počítači spuštěna nová verze aplikace Adobe Reader, zkuste tento soubor PDF otevřít a vytisknout. Pokud čtečka Adobe váš dokument PDF znovu nevytiskne, zkuste další opravu.
Zkontrolujte, zda je tiskárna nastavena jako výchozí tiskárna:
Musíte nastavit tiskárnu připojenou k počítači jako výchozí tiskárnu. Pokud máte jako výchozí tiskárnu jinou tiskárnu, nebude možné vytisknout žádný dokument PDF.
- Stiskněte klávesu Windows + R společně a otevře se dialogové okno Spustit.
- Nyní zadejte v dialogovém okně „ovládání“ a klikněte na OK.
- Nyní přejděte na Hardware a zvuk a klikněte na Zařízení a tiskárny.
- Poté vyhledejte tiskárnu ze seznamu zařízení, která se zobrazí na obrazovce. Když najdete tiskárnu, kterou hledáte, zkontrolujte, zda vedle ní není malé zelené zaškrtnutí. Pokud žádné zelené zatržítko není, klikněte pravým tlačítkem na danou tiskárnu a vyberte možnost „Nastavit jako výchozí tiskárnu“.
Nyní zkuste dokument vytisknout znovu. Pokud aplikace Adobe Reader dokument PDF znovu nevytiskne, zkuste další opravu.
Aktualizujte ovladač tiskárny:
Zastaralé ovladače tiskárny mohou být také důvodem, proč vaše tiskárna netiskne dokumenty PDF prostřednictvím aplikace Adobe Reader. V takovém případě zkuste aktualizovat ovladače přímo ze Správce zařízení.
- Klikněte na malou ikonu vyhledávání ve spodní části a poté vyhledejte „Správce zařízení“.
- V části Zařízení a tiskárny zde najdete svou tiskárnu. Klikněte na něj pravým tlačítkem a vyberte možnost Aktualizovat ovladač.
- Poté podle pokynů na obrazovce automaticky nainstalujte aktualizaci pomocí internetu.
Pokud stále nemůžete vytisknout dokument PDF pomocí aplikace Adobe Reader, přejděte k další možné opravě.
Vyzkoušejte funkci Tisknout jako obrázek v aplikaci Acrobat Reader:
Pokud je nějaká část vašeho PDF poškozená, například pokud je poškozený text, pak existuje šance, že Adobe Reader nebude moci tento soubor PDF vytisknout.
- Otevřete soubor PDF v aplikaci Adobe Reader.
- Na panelu nástrojů klikněte na ikonu Tisk.
- Pak přejděte na Pokročilé a zaškrtněte možnost Tisknout jako obrázek.
- Poté klikněte na OK a začněte tisknout dokument.
Pokud ani v tomto případě nemůžete soubor PDF vytisknout pomocí aplikace Adobe Reader, zkuste další řešení.
Znovu vytvořte nový soubor PDF:
Pokud máte se souborem nějaké problémy, můžete jej zkusit znovu vytvořit. Někdy to také vyřeší problém.
- Stáhněte soubor PDF znovu a uložte jej na pevný disk. Pokud jste soubor PDF vytvořili sami, vytvořte jej znovu a uložte jej na pevný disk.
- Chcete-li uložit nový soubor PDF, přejděte do nabídky Soubor> Uložit jako a nový soubor se uloží přímo na váš pevný disk.
Zkuste vytisknout tento nově vytvořený soubor PDF. Pokud stále nemůžete vytisknout nový dokument PDF pomocí aplikace Adobe Reader, přejděte k dalšímu řešení.
Použijte jiný software pro čtení PDF:
Jedinou možností, kterou nyní máte, je použít jiný software pro čtení PDF. Proveďte vyhledávání Google a podle vašich požadavků na funkce vyberte některý z programů pro čtení, které se při vyhledávání zobrazí. To bude moci vytisknout váš dokument PDF.
Toto jsou možná řešení, která můžete vyzkoušet, pokud aplikace Adobe Reader nedokáže v počítači tisknout dokumenty PDF. Máte-li jakékoli dotazy nebo dotazy týkající se této příručky v aplikaci Adobe Reader, komentujte níže a my se vám ozveme. Nezapomeňte se také podívat na naše další články o Tipy a triky pro iPhone,Tipy a triky pro Android, Tipy a triky pro PCa mnohem více pro další užitečné informace.
Zběsilý techno, který miluje nové gadgety a neustále chce vědět o nejnovějších hrách a všem, co se děje v technologickém světě a kolem něj. Má obrovský zájem o Android a streamovací zařízení.



