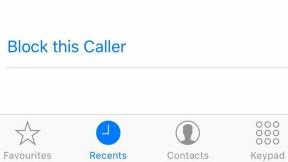Jak opravit OnePlus 8 Pro s chybou výstražné kamery?
Průvodce řešením Problémů / / August 05, 2021
Máte nějaké problémy s fotoaparátem OnePlus 8 Pro? Pak nejste jediný, kdo čelí tomuto problému, každý třetí uživatel Androidu čelí tomuto problému. Není třeba se obávat, postupujte podle níže uvedeného jednoduchého tutoriálu k opravě chyby OnePlus 8 Pro s chybou výstražné kamery pomocí velmi jednoduchých metod.
OnePlus je značka pro ty, kteří milují online hry a HD fotografii. Uspokojují potřeby svých zákazníků tím, že jim v každém nadcházejícím uvedení na trh nabízejí vysoce pokročilé technologie. Nabízejí expozici na místě, přirozeně vypadající barvy, dobrý výkon videa, skvělý režim portrétu a dobře fungující funkce Nightscape ve své aplikaci fotoaparátu.

Obsah
-
1 Opravte OnePlus 8 Pro s chybou výstražné kamery
- 1.1 Vynucené restartování
- 1.2 Řešení potíží s aplikací Camera
- 1.3 Aktualizujte systémový software
- 1.4 Obnovit předvolby aplikace
- 1.5 Odstraňování problémů s aplikacemi v nouzovém režimu
- 1.6 Vymažte mezipaměť z režimu obnovení
- 1.7 Resetujte zařízení
- 2 Závěr
Opravte OnePlus 8 Pro s chybou výstražné kamery
Vynucené restartování
Myslím, že už víte, jak restartovat telefon. Stačí tedy restartovat zařízení a zjistit, zda problém vyřeší nebo ne. Restartování zařízení je vždy dokonalým řešením pro jakýkoli problém.
Pokud tedy stále potřebujete vědět, jak se restartovat, je zde toto: Stiskněte vypínač telefonu. Na obrazovce klepněte na Restartovat.
Další způsob restartu je následující:
- Stiskněte a podržte současně tlačítka Napájení a Snížení hlasitosti.
- Podržte stisknuté tlačítko Napájení po dobu 10-15 sekund, nebo dokud telefon nezavibruje a restartuje se.
- Pokud se telefon vypne, uvolněte jej a poté restartujte telefon stisknutím na 1-2 sekundy.
Řešení potíží s aplikací Camera
Vynutit zastavení aplikací
Můžete udělat, abyste se ujistili, že zavřete všechny aktivní aplikace a ty, které běží na pozadí. Někdy může příliš mnoho aplikací a služeb spuštěných společně přemoci systém a způsobit náhodné vypnutí nebo přehřátí.
- Otevřete zásuvku aplikace a klepněte na Nastavení.
- Klepněte na Aplikace a oznámení.
- Pokud hledáte systém nebo výchozí aplikaci, klepněte na Další nastavení vpravo nahoře (ikona se třemi tečkami).
- Vyberte Zobrazit systémové aplikace.
- Najděte a klepněte na aplikaci, kterou chcete vynutit zastavení.
- Klepněte na Vynutit zastavení.
- To bylo vše.
Vymazat mezipaměť aplikací
- Otevřete zásuvku aplikace a klepněte na Nastavení.
- Klepněte na Aplikace a oznámení.
- Nyní klepněte na Zobrazit všechny aplikace.
- Pokud hledáte systém nebo výchozí aplikaci, klepněte na Další nastavení vpravo nahoře (ikona se třemi tečkami).
- Vyberte Zobrazit systémové aplikace.
- Najděte a klepněte na aplikaci, kterou chcete vymazat z mezipaměti.
- Klepněte na Úložiště.
- Klepněte na tlačítko Vymazat mezipaměť.
- Restartujte zařízení a zkontrolujte problém.
Vymazat data aplikace
- Otevřete zásuvku aplikace a klepněte na Nastavení.
- Klepněte na Aplikace a oznámení.
- Nyní klepněte na Zobrazit všechny aplikace.
- Pokud hledáte systém nebo výchozí aplikaci, klepněte na Další nastavení vpravo nahoře (ikona se třemi tečkami).
- Vyberte Zobrazit systémové aplikace.
- Najděte a klepněte na aplikaci, kterou chcete vymazat.
- Klepněte na Úložiště.
- Klepněte na tlačítko Vymazat data.
- Restartujte zařízení a zkontrolujte problém.
Aktualizujte aplikaci Fotoaparát
Postup kontroly aktualizací aplikace Obchod Play ve vašem OnePlus:
- Otevřete aplikaci Obchod Play.
- Klepněte na ikonu Další nastavení vlevo nahoře (tři vodorovné čáry).
- Klepněte na Moje aplikace a hry.
- Klepněte na Aktualizovat nebo Aktualizovat vše.
Pokud používáte mobilní datové připojení, doporučujeme aktualizovat pouze prostřednictvím wifi, abyste se vyhnuli dalším poplatkům. Zde je postup:
- Otevřete aplikaci Obchod Play.
- Klepněte na ikonu Další nastavení vlevo nahoře (tři vodorovné čáry).
- Klepněte na Nastavení.
- Klepněte na předvolbu stahování aplikace.
- Vyberte Pouze přes wifi (pokud nemáte wifi, vyberte Přes jakoukoli síť).
- Klepněte na Hotovo.
Nezapomeňte také své aplikace neustále aktualizovat povolením možnosti automatické aktualizace.
- Klepněte na Automaticky aktualizovat aplikace.
- Klepněte na Pouze přes wifi (pokud nemáte wifi, vyberte Přes libovolnou síť).
- Klepněte na Hotovo.
Aktualizujte systémový software
Někdy je problém se zastaralými aktualizacemi softwaru, instalace aktualizací softwaru může vyřešit problémy s přehřátím ve vašem OnePlus 8 Pro.
- Otevřete zásuvku aplikace a klepněte na Nastavení.
- Přejděte dolů a klepněte na Systém.
- A pak klepněte na Aktualizace systému.
- Pokud je k dispozici aktualizace systému, zobrazí se tato možnost na obrazovce. Klepněte na Stáhnout a nainstalovat.
- Pokud je váš systém aktuální, zobrazí se zpráva, že je systém aktuální.
Při aktualizaci OnePlus 8 Pro nebo jakéhokoli zařízení je třeba se postarat o několik věcí:
- Vaše zařízení musí být připojeno k internetu.
- Vaše zařízení musí mít dostatek místa pro stažení aktualizace.
- Vaše zařízení by mělo mít dostatečné nabití, více než 50% k instalaci aktualizace.
Obnovit předvolby aplikace
- Otevřete zásuvku aplikace a klepněte na Nastavení.
- Klepněte na Aplikace a oznámení.
- Klepněte na Další nastavení vpravo nahoře (ikona se třemi tečkami).
- Vyberte Obnovit předvolby aplikace.
- Restartujte zařízení a zkontrolujte problém.
Odstraňování problémů s aplikacemi v nouzovém režimu
Pokud nevíte, co je bezpečný režim, v nouzovém režimu systém dočasně deaktivuje všechny aplikace třetích stran, které jste nainstalovali do zařízení. Tímto způsobem můžeme zjistit, u které aplikace dochází k problému. Nouzový režim zapnete následujícím postupem:
- Vypněte zařízení OnePlus.
- Stiskněte a podržte vypínač.
- Na obrazovce stiskněte a podržte Vypnout.
- Klepnutím na OK restartujte počítač v nouzovém režimu.
Po zjištění aplikací, které vytvářejí problém, odinstalujte jej podle následujících pokynů (je-li to nutné):
- Otevřete zásuvku aplikace a klepněte na Nastavení.
- Klepněte na Aplikace a oznámení.
- Nyní klepněte na Zobrazit všechny aplikace.
- Klepněte na aplikaci a poté na Odinstalovat.
- Pokračujte klepnutím na OK.
Vymažte mezipaměť z režimu obnovení
Pokud nevíte, co je obnovení, první věc, kterou zavaděč zazvoní, je obnovení. Režim obnovení označuje speciální zaváděcí oddíl, který obsahuje aplikaci pro obnovení nainstalovanou v něm. Některé problémy s telefonem můžete vyřešit. Postupujte podle pokynů k vymazání mezipaměti z režimu obnovení:
- Vypněte zařízení OnePlus.
- Nyní stiskněte a podržte současně tlačítka Napájení a Snížení hlasitosti, dokud se na zařízení nezobrazí možnost režimu obnovení.
- Jakmile se zobrazí možnosti obnovení, můžete obě tlačítka pustit.
- Nyní se zobrazí nabídka obrazovky Obnovení.
- Pomocí tlačítka Hlasitost přejděte na Vymazat mezipaměť a poté výběr potvrďte stisknutím tlačítka Napájení.
- Počkejte, dokud zařízení nevymaže všechny mezipaměti nebo dočasná data ze systémového oddílu.
- Opětovným stisknutím tlačítka Napájení restartujte zařízení.
To vymaže všechna dočasná data ze zařízení. A pak to funguje jako nové.
Resetujte zařízení
Zřeknutí se odpovědnosti
Tovární nastavení smaže vše, takže si chcete vytvořit kopii svých dat, jako jsou fotografie, videa, dokumenty, texty atd. dopředu.
Obnovení továrního nastavení
- Otevřete zásuvku aplikace a klepněte na Nastavení.
- Klepněte na a potom klepněte na Systém.
- Nyní klepněte na Obnovit možnosti
- Klepněte na Vymazat všechna data (obnovení továrního nastavení).
- Nakonec klepněte na RESETOVAT TELEFON.
- Nezaškrtávejte políčko interního úložiště. Vyberte jej pouze v případě, že jste si jisti, že jste zálohovali vše na interním úložišti, včetně fotografií a videí, hudby, dokumentů a dalších souborů.
- Klepněte na tlačítko VYMAZAT VŠE a nechte telefon dělat věci.
- Po obnovení továrního nastavení by se zařízení automaticky restartovalo.
Tvrdý restart
- Nejprve telefon normálně vypněte.
- Chcete-li jej zapnout, stiskněte a podržte současně tlačítka Zvýšení hlasitosti + Napájení.
- Neuvolňujte je, dokud na obrazovce neuvidíte logo OnePlus.
- Klepněte na možnost „Vymazat data / Obnovit tovární nastavení“.
- Nyní klepněte na možnost „Vymazat data / Obnovit tovární nastavení“ pro potvrzení vašeho výběru.
- Telefon se resetuje a na nové obrazovce pomocí tlačítka Zvýšit hlasitost přejděte na možnost „Restartovat systém nyní“. Tím se telefon normálně restartuje a je to!
Závěr
Toto bylo několik metod k řešení problému / problémů, kterým jste čelili s OnePlus 8 Pro. dodatečně, kdykoli můžete kontaktovat technickou podporu nebo navštívit místní obchod OnePlus nebo Servisní středisko takže problém může prozkoumat kvalifikovaný technik společnosti Samsung.
Vlastníte zařízení OnePlus nebo jakékoli zařízení Android a potřebujete tyto typy jednoduchých návodů? Pak zůstaňte naladěni na Tipy a triky pro Android od GetDroidTips sloupec, protože brzy bude k dispozici mnoho jednoduchých návodů pro OnePlus.
Pokud máte jakékoli dotazy týkající se této záležitosti, sekci komentářů máte vždy k dispozici.
Příručky pro řešení potíží s OnePlus 8 Pro
- Proč můj OnePlus 8 Pro ztrácí signál [ukazuje slabou síť]
- Jak opravit, pokud aplikace Google na My OnePlus 8 Pro rychle vybije baterii
- Na OnePlus 8 Pro nemůžete posílat texty ani SMS, které nefungují. Jak opravit?
- Jak opravit, pokud skupinová zpráva nefunguje na OnePlus 8 Pro
- Jak opravit rozmazanou kameru nebo rychle nezaostřit problém na OnePlus 8 Pro
- Zpoždění videa nebo ukládání do vyrovnávací paměti na OnePlus 8 Pro. Jak opravit?
Ahoj, jsem Shekhar Vaidya, blogger, student, který se učí o CS a programování.