Problém s přehráváním videa Amazon Prime s chybou IO disku: Jak opravit?
Průvodce řešením Problémů / / August 05, 2021
Prime Video je také známé jako Amazon Prime Video, což je americká služba internetového videa na vyžádání, kterou vyvíjí a vlastní společnost Amazon. Tato služba nabízí exkluzivní online videa Amazon Originals spolu s filmy a televizními pořady. Svou bezplatnou zkušební verzi můžete zahájit sledováním obsahu a pro pokračování budete potřebovat balíček předplatného. Nyní kvůli narůstajícímu počtu aktivních uživatelů nebo kvůli problémům se softwarem se uživatelé potýkají s problémy s přehráváním. Pokud se tedy také potýkáte s problémem přehrávání videa Amazon Prime s chybou disku IO, zkontrolujte toto průvodce řešením problémů.
Někteří uživatelé si stěžují, že kdykoli si uživatelé stáhnou obsah na Amazon Prime Video, zobrazí se chyba disku IO, což je pro multimediálního spotřebitele docela dráždivé. I když se chystáte sledovat jakýkoli dříve stažený obsah, zobrazí se stejná chybová zpráva. Se streamováním obsahu online však není problém. Ačkoli odinstalování a přeinstalování aplikace Amazon Prime Video a restartování telefonu dočasně problém vyřeší (na jeden nebo dva dny).
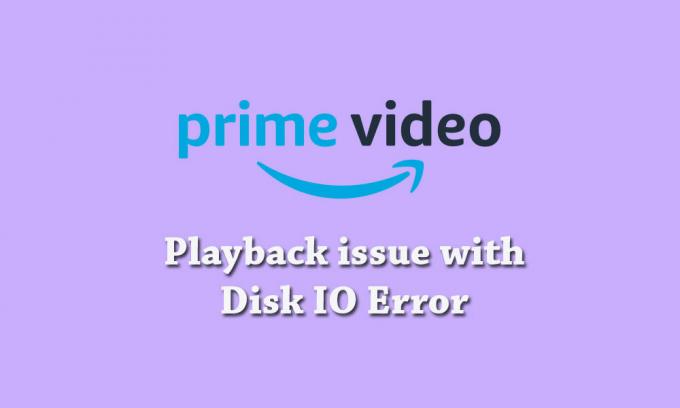
Obsah
-
1 Jak opravit problém s přehráváním videa Amazon Prime s chybou IO disku
- 1.1 1. Restartujte zařízení
- 1.2 2. Zkontrolujte aktualizaci softwaru zařízení
- 1.3 3. Aktualizujte svůj webový prohlížeč
- 1.4 4. Připojte externí zařízení k televizoru nebo displeji pomocí kabelu HDMI
- 1.5 5. Pozastavit další internetovou aktivitu
- 1.6 6. Zkontrolujte připojení k internetu
- 1.7 7. Propojte svůj televizor s Alexou
- 1.8 8. Zakažte jakékoli servery VPN nebo Proxy
Jak opravit problém s přehráváním videa Amazon Prime s chybou IO disku
Mějte na paměti, že pokud vaše aplikace Amazon Prime Video čelí problémům při přehrávání video titulů a získávání chybových kódů jako 1007, 1022, 7003, 7005, 7031, 7135, 7202, 7203, 7204, 7206, 7207, 7230, 7235, 7250, 7251, 7301, 7303, 7305, 7306, 8020, 9003, 9074, pak byste měli zkontrolovat všechna uvedená řešení níže. K problému může dojít na kterémkoli z vašich zařízení Android, iPhone, iPad, Apple TV, Smart TV, PlayStation 4, Xbox One a dalších zařízeních.
1. Restartujte zařízení
Jak všichni víme, restartování zařízení může většinu času vyřešit spoustu problémů nebo závad jakéhokoli systému to může být buď ze samotného systému zařízení, z jakékoli aplikace třetí strany, nebo dokonce z připojení k internetu problém. Pokud v případě, že nějaký dočasný soubor nebo mezipaměť uložená v systému zařízení nebo dokonce data aplikace, restart systému systému (měkký / pevný restart) opraví většinu chyb.
Nezapomeňte tedy restartovat smartphone nebo jiné zařízení, které má nainstalovanou aplikaci Amazon Prime Video, a zkuste znovu stáhnout nebo spustit jakýkoli obsah. Pokud problém stále přetrvává, postupujte podle dalšího kroku.
2. Zkontrolujte aktualizaci softwaru zařízení
Verze softwaru je jednou z nejdůležitějších částí vašeho zařízení, kterou je třeba správně aktualizovat. Pokud v případě, že je verze softwaru zařízení zastaralá nebo chybí nějaká vylepšená funkce nebo stabilita, nemusí nejnovější aplikace třetích stran fungovat správně. Je tedy lepší vždy zkontrolovat aktualizace OTA na vašem zařízení a také se neustále aktualizovat.
3. Aktualizujte svůj webový prohlížeč
Pokud v takovém případě nepoužíváte aplikaci Amazon Prime Video na smartphonu nebo televizi a spouštíte obsah přímo z po přihlášení na oficiální web Prime Video, měli byste také zkontrolovat, zda je webový prohlížeč aktualizován na nejnovější software verze nebo ne. Proces automatické aktualizace softwaru nemusí ve webových prohlížečích někdy fungovat. Stačí přejít do nastavení / nabídky webového prohlížeče a zkontrolovat aktualizace.
4. Připojte externí zařízení k televizoru nebo displeji pomocí kabelu HDMI
- Vyhledejte na televizoru port HDMI. (označené jako HDMI 1, HDMI 2)
- Získejte kompatibilní kabel HDMI pro port HDMI. [HDCP 1.4 (pro obsah HD) a HDCP 2.2 (pro obsah UHD a / nebo HDR)
- Připojte správně kabel a zapněte televizor.
- Nyní vyberte HDMI 1/2 pomocí dálkového ovladače, ke kterému jste připojili kabel.
- Nakonec začněte procházet obsah a užívejte si ho!
5. Pozastavit další internetovou aktivitu
Nezapomeňte pozastavit nebo zablokovat jinou internetovou aktivitu, s výjimkou vaší základní práce, která používá vaši síť Wi-Fi. Pokud je ke stejné síti Wi-Fi připojeno více zařízení současně, může dojít k pomalejší rychlosti internetu nebo k problémům se streamováním online obsahu.
Pokud vaši přátelé nebo členové rodiny používají vaše připojení k internetu, řekněte jim, aby ho vypnuli, dokud nedokončíte sledování obsahu online nebo stahování. Můžete také změnit heslo Wi-Fi nebo zablokovat aktivní uživatele na přihlašovací stránce routeru.
6. Zkontrolujte připojení k internetu
Doporučujeme nejprve nejprve zkontrolovat připojení k internetu, než dojde k jakémukoli závěru. Uživatelé se většinou nemusí soustředit na elektrickou zásuvku nebo připojení k internetu a jsou zaměňováni s problémy s hardwarem nebo softwarem.
Ujistěte se, že máte funkční a stabilní připojení k internetu pro plynulejší proces streamování nebo stahování.
7. Propojte svůj televizor s Alexou
Pokud používáte jakoukoli Smart TV a chcete ji propojit s aplikací nebo asistentem Alexa, můžete to udělat docela snadno. Pokud ale v případě, že je vaše zařízení již připojeno a nefunguje správně, nebo máte problémy s přehráváním s chybou disku IO, zkuste nejprve zrušit párování zařízení.
Po dokončení restartujte zařízení a znovu jej spárujte v aplikaci Alexa nebo s inteligentním asistentem Alexa (pro jakýkoli inteligentní reproduktor). Jednoduše obnoví mezipaměť systému a budou existovat možnosti, že při stahování nebo přehrávání videí nebudete mít žádnou chybu.
8. Zakažte jakékoli servery VPN nebo Proxy
Pokud ve smartphonu nebo webovém prohlížeči používáte jakýkoli server VPN nebo proxy server, je pravděpodobnost vyšší že vám to dělá potíže při stahování nebo přehrávání videí na Amazon Prime Video plošina. U každého webového prohlížeče (PC) jsou téměř stejné kroky k vypnutí VPN nebo Proxy. Poskytli jsme však níže uvedené kroky.
- Internet Explorer: Přejděte do nabídky Nástroje> Možnosti Internetu> Připojení> Nastavení LAN> Zrušte zaškrtnutí políčka Proxy Server.
- Google Chrome: Přejděte do nabídky> Nastavení> Proxy> deaktivovat rozšíření.
-
Mozilla Firefox: Přejděte na Nástroje> Možnosti> Pokročilá síť> Nastavení.
- V okně Nastavení připojení vyberte Bez proxy> OK.
Pokud na smartphonu používáte jakoukoli službu Proxy, můžete přejít do nabídky Nastavení zařízení a vypnout Proxy servery. Pro uživatele aplikace VPN stačí otevřít aplikaci VPN a vypnout přepínač nebo službu. Můžete také odinstalovat aplikaci VPN a vymazat problémy související s omezením sítě nebo oblasti. Po dokončení jednoduše restartujte zařízení a zkuste znovu stáhnout nebo přehrát obsah na Amazon Prime Video.
To je vše, lidi. Doufáme, že vám tato příručka pro řešení potíží byla užitečná a že problém s přehráváním videa s chybou disku IO byl u Amazon Prime Video vyřešen. Pokud máte nějaké dotazy, dejte nám vědět v komentářích níže.


![Jak nainstalovat Stock ROM na Gigi Dream 11 [Firmware File / Unbrick]](/f/4fad044e51f1de47511d9385917e9cbe.jpg?width=288&height=384)
![Jak nainstalovat Stock ROM na ThL T6S [Firmware Flash File / Unbrick]](/f/85a1560f0fd1061ab7d34860d08627d6.jpg?width=288&height=384)