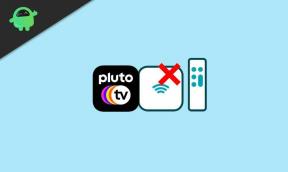Jak používat ověření dat k omezení dat v Tabulkách Google
Další Užitečný Průvodce / / August 05, 2021
V tomto kurzu provedeme kroky k použití funkce Ověření dat k omezení dat v Tabulkách Google. Tento tabulkový program, který je součástí webové kancelářské sady společnosti Google, se používá u nejrůznějších uživatelů. Jednou z jeho hlavních výhod je snadnost funkcí spolupráce, které nabízí. Pokud tyto listy sdílíte se svými členy týmu a udělíte jim práva na úpravy, mohou pokračovat ze stejného místa ve stejném souboru samotném. A všechny změny budou uloženy právě v této instanci pro všechny uživatele, kteří mají kopii tohoto souboru. Pokud jste vlastníkem tohoto souboru a sdílíte jej s jedním nebo dvěma přáteli, můžete snadno udržovat kartu se zadávanými údaji a opravit případné problémy, pokud budou nalezeny.
Věc však obvykle spočívá v tom, že tyto listy jsou používány v celé organizaci a jsou využívány spoustou lidí k naplnění dat. V těchto případech je prakticky nemožné ručně udržovat kartu nad zadávanými údaji. To je místo, kde se bude hodit funkce ověření dat. Tímto způsobem můžete udržet kontrolu nad typem dat, která by měla být zadána do jakékoli konkrétní buňky. Zároveň můžete také omezit zadávání hodnot, které nesplňují vaše předdefinované parametry. V této poznámce se podívejme, jak pomocí této funkce ověření dat omezit data v Tabulkách Google.

Jak používat ověření dat v tabulkách Google
Vezměme si hypotetický příklad, abychom tomu porozuměli jasněji. Předpokládejme, že jste vytvořili tabulku a sdíleli ji se svými zaměstnanci, kteří potřebují zadat svůj rok připojení. Řekněme, že jste založili společnost v roce 2005. Je tedy zřejmé, že data v roce vstupu by měla být mezi lety 2005 a 2020. Jakékoli datum před nebo po tomto by mělo vyvolat varování. A to je to, co budeme v této příručce dělat. Pojďme se tedy podívat na kroky k omezení dat v Tabulkách Google pomocí ověření dat.
- Zamiřte do Webové stránky tabulky Google na vašem PC. Otevřete soubor, se kterým je třeba jednat.
- Vyberte buňku, kterou je třeba omezit. V našem příkladu to bude celý sloupec Rok připojení.

- Nyní klikněte na Data na horním panelu nabídek a vyberte Ověření dat.

- Nyní v zobrazeném dialogovém okně klikněte na Kritéria a vyberte tu, která vyhovuje vašim potřebám. V našem příkladu, protože máme co do činění s daty roku, bychom chtěli, aby kritériem byla čísla.

- Přitom byste nyní měli vidět možnost mezi. Uveďte jej podle svých potřeb. V našem případě to bude rok 2005 až 2020, jak již bylo zmíněno dříve.
- Dále musíte rozhodnout, co by se mělo stát při zadávání neplatných údajů. Musíte možnosti, buď použít možnost Zobrazit varování, nebo jednoduše nechat Tabulky odmítnout zadávání neplatných dat a zobrazit chybovou zprávu.
- Pokud zvolíte Zobrazit varovnou zprávu, nesprávná data budou stále zadána do buňky, ale s varovnou zprávou, jak je vidět na následujícím snímku obrazovky.

- Na druhou stranu, pokud zvolíte možnost Odmítnout vstup, zadejte neplatná data a stiskněte klávesu Enter, data by se nezadala a zobrazí se následující zpráva: „Data, která jste zadali do buňky xx, porušují pravidlo ověření dat nastavené na tomto pravidlo".
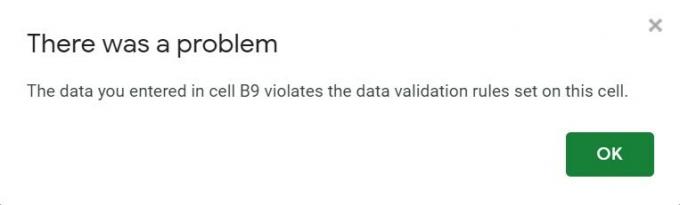
- Tato chybová zpráva uživateli neřekne, jaká pravidla ověření dat porušuje. Je tedy lepší dát mu vědět totéž, pokud se chystáte použít možnost Odmítnout vstup. Totéž by mohlo být tím, že přejdete na možnost Ověření dat, zaškrtněte Zobrazit nápovědu Zobrazit ověření a klikněte na OK.
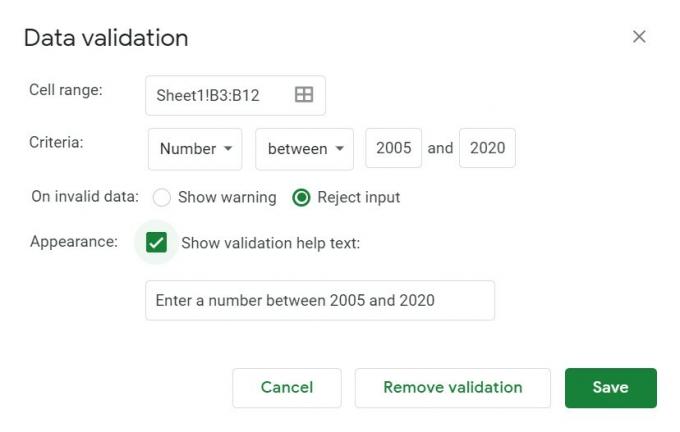
- Nyní, pokud někdo zadá nesprávná data, bude chybová zpráva doprovázet také pravidlo pro ověření dat, které musí dodržovat, jak je uvedeno níže:
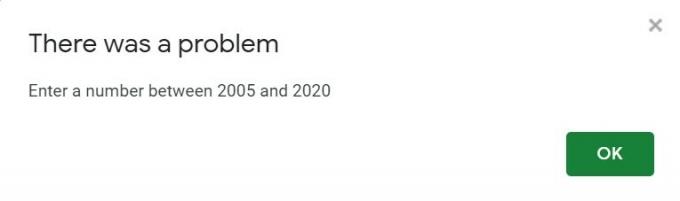
Jak zamknout buňku v Tabulkách Google
Takže až dosud jsme sdíleli kroky, jak omezit data v Tabulkách Google pomocí funkce Ověření dat. Ale co když si přejete zamezit editaci buňky na prvním místě. To je také velmi možné. Například v našem výše uvedeném příkladu bychom nechtěli, aby žádní zaměstnanci upravili své ID zaměstnance, takže bychom zamkli úpravy této buňky. To lze provést následovně:
- Vyberte buňky, řádek nebo sloupec, u kterých je třeba zabránit v úpravách.
- Klikněte na něj pravým tlačítkem a klikněte na Protect Range.
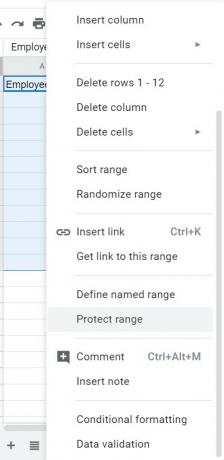
- Zadejte varovnou zprávu a klikněte na Nastavit oprávnění.

- V dialogovém okně oprávnění pro úpravy rozsahu upravte pravidla, je-li to nutné, a klikněte na Hotovo.

- A je to. Úspěšně jste zablokovali úpravy buňky, řádku nebo sloupce. pokud se někdo rozhodne změnit to samé, zobrazí se chybová zpráva, kterou jste zadali.
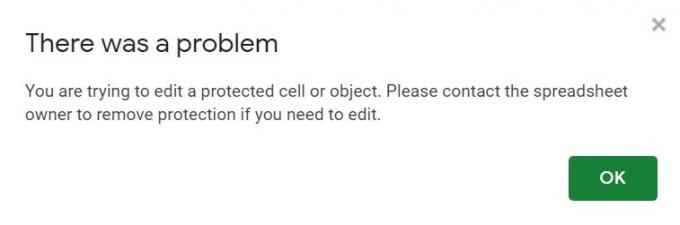
Závěr
Takže s tím uzavíráme tuto příručku o tom, jak používat funkci Ověření dat k omezení dat v Tabulkách Google. Doufáme, že vám tento tip určitě pomohl. Nezapomeňte se podívat na naše další Tipy a triky pro iPhone, Tipy a triky pro PC, a Tipy a triky pro Android.