Všechny běžné problémy HyperX a jejich řešení
Další Užitečný Průvodce / / August 05, 2021
V tomto kurzu jsme uvedli všechny běžné problémy HyperX a jejich řešení nebo opravy. HyperX patří mezi nejuznávanější značky v herním průmyslu. Jeho nabídka zahrnuje audio, SSD, náhlavní soupravy, klávesnice, myši a další počítačové periferie. Jeho řada sluchátek Cloud patří mezi nejlepší v této doméně. Má však také svůj spravedlivý podíl na problémech.
Někteří uživatelé hlásili, že při připojení k počítači čelili potížím s náhlavní soupravou. Navíc se zdá, že většina z těchto problémů se děje s PC s Windows 10. Stejným způsobem někteří uživatelé uvedli, že mají se značkou SSD také potíže. V tomto kurzu zkontrolujeme všechny běžné problémy s HyperX a jejich řešení. Postupujte podle pokynů pro kompletní sadu pokynů.

Obsah
-
1 Problémy s cloudem HyperX a jejich opravy
- 1.1 Oprava 1: Základní opravy
- 1.2 Oprava 2: Aktualizace ovladačů
- 1.3 Oprava 3: Zkontrolujte nastavení mikrofonu
- 1.4 Oprava 4: Použijte Poradce při potížích se zvukem systému Windows
- 1.5 Oprava 5: Aktualizace firmwaru
- 1.6 Oprava 6: Přeinstalujte zvukové ovladače
- 2 Problémy a opravy HyperX SSD
Problémy s cloudem HyperX a jejich opravy
HyperX Cloud se může pochlubit několika úžasnými sériemi náhlavních souprav s působivými funkcemi. Není to však bez chyb. Naštěstí to nemusíte nutně vracet nebo jít na výměnu. Existuje několik oprav na straně softwaru, které můžete vyzkoušet. To by mělo ve většině případů problém napravit. S tím bylo řečeno, zde jsou všechny problémy s HyperX Cloud a jejich řešení.
Oprava 1: Základní opravy
Než přejdete k pokročilým opravám, je zde několik základních oprav, které byste měli vyzkoušet. Na papíře by to mohlo znít zjevně, ale věřte, tyto užitečné tipy, častěji než ne, stačí k vyřešení většiny problémů. Okamžitě tedy vyzkoušejte níže uvedené vylepšení:
- K vaší herní náhlavní soupravě je k dispozici USB Dongle. Ten klíč je dodáván s malým tlačítkem Ztlumit. Ujistěte se, že jste jej nechtěně nestlačili. Chcete-li zkontrolovat, jednoduše stiskněte toto tlačítko ještě jednou a zkontrolujte, zda poskytuje žádoucí výsledky nebo ne.
- Tento hardwarový klíč také přichází s vlastní sadou ovládacích kláves mikrofonu. Pomocí těchto kláves můžete také vyzkoušet vyladění a nastavení hlasitosti.
- Stejně tak můžete zkusit přepnout USB porty z 3.0 na 2.0. Připojení náhlavní soupravy k posledně jmenovanému se pro některé uživatele osvědčilo.
- Některé náhlavní soupravy jsou dodávány také s vyhrazeným dálkovým ovládáním. To samé můžete použít k nastavení citlivosti mikrofonu na požadovanou úroveň.
pokud se výše uvedeným vylepšením podařilo problém napravit, dobře a dobře. V opačném případě přejděte k našim dalším běžným problémům HyperX a jejich řešením, která jsou uvedena níže.
Oprava 2: Aktualizace ovladačů
Pokud používáte starý nebo zastaralý zvukový ovladač, může mít s náhlavní soupravou problémy. V takovém případě se doporučuje aktualizovat ovladače na nejnovější verzi. Takto by se to dalo udělat:
- Klikněte pravým tlačítkem na ikonu Windows na hlavním panelu a vyberte Správce zařízení.
- Rozbalte jej kliknutím na sekci Audio, Input a Driver.
- Poté klepněte pravým tlačítkem myši na zvukový ovladač a v nabídce vyberte možnost Aktualizovat ovladač.

- V další nabídce, která se zobrazí, vyberte Vyhledat automaticky aktualizovaný software ovladače.
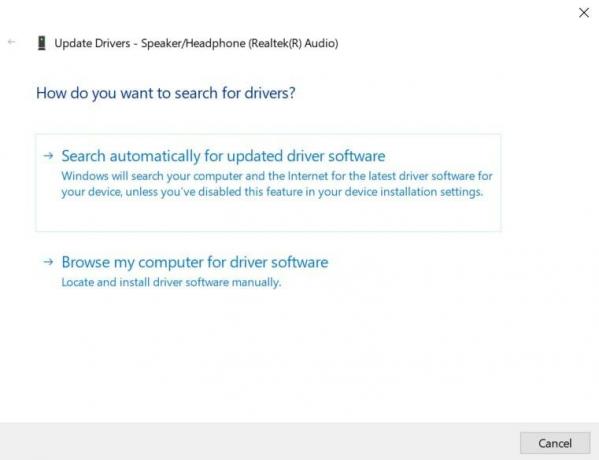
- Počkejte, až Windows najde nejnovější dostupné ovladače. Poté jej stáhne a nainstaluje do počítače.
- Po dokončení restartujte počítač. Nyní zkontrolujte, zda byl problém vyřešen nebo ne.
Oprava 3: Zkontrolujte nastavení mikrofonu
Měli byste se také ujistit, že mikrofon nebyl deaktivován nebo nebylo vylepšeno jeho nastavení.
- Chcete-li tak učinit, přejděte do nabídky Ovládací panely z nabídky Start.
- Poté klikněte na Hardware a zvuk> Zvuk.
- Přejděte na kartu Záznam a klikněte pravým tlačítkem na prázdné místo.
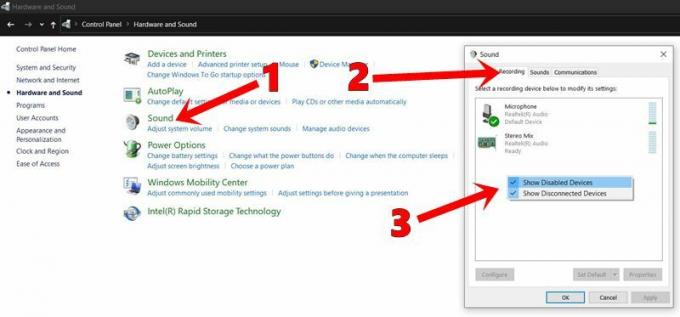
- Klikněte na možnosti Zobrazit deaktivovaná zařízení a Zobrazit odpojená zařízení.
- Nyní se zobrazí váš mikrofon. Klikněte na něj pravým tlačítkem a nezapomeňte jej povolit, pokud je deaktivován.
- Pokud je již povoleno, můžete jej deaktivovat a znovu povolit. Nakonec klikněte na Použít a poté na OK.
Pokud problém přetrvává, můžete si prohlédnout některé další běžné problémy s HyperX Cloud a jejich řešení uvedená níže.
Oprava 4: Použijte Poradce při potížích se zvukem systému Windows
Pokud stále nemůžete napravit problémy se zvukem, bude se vám hodit nástroj pro odstraňování problémů se zabudovaným systémem Windows. Zde je způsob, jak toho můžete plně využít:
- Pomocí kombinace klávesových zkratek Windows + I otevřete stránku Nastavení. V rámci toho klikněte na Aktualizace a zabezpečení.

- Poté na levém panelu nabídek vyberte možnost Řešení problémů.
- Přejděte do sekce Záznam zvuku a kliknutím ji rozbalte.

- Klikněte na tlačítko Spustit nástroj pro odstraňování problémů. Postupujte podle pokynů na obrazovce podle pokynů. Jakmile úspěšně dokončíte požadované kroky, mělo by to vyřešit problém s náhlavní soupravou.
Oprava 5: Aktualizace firmwaru
Pokud první oprava aktualizace obecných zvukových ovladačů neposkytla požadované výsledky, měli byste zvážit instalaci ovladačů specifických pro hardware. Web HyperX obsahuje všechny požadované soubory firmwaru pro všechny jeho sady cloudových náhlavních souprav. Takže jděte na stránky Sekce podpory z horního panelu nabídek.
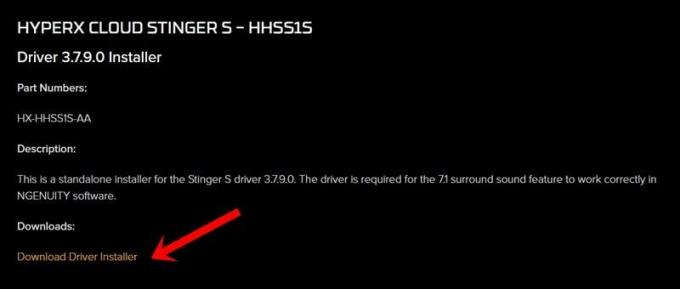
Poté vyberte svůj produkt a poté klikněte na Stáhnout instalační program ovladače. Po stažení spusťte instalaci a dokončete kroky instalace. Poté restartujte počítač a mělo by to vyřešit vaše problémy. S tím bylo řečeno, zde jsou některé další běžné problémy s HyperX Cloud a jejich řešení, která byste měli zkontrolovat.
Oprava 6: Přeinstalujte zvukové ovladače
To obvykle přichází jako poslední pokus. I po aktualizaci se ovladačům nepodařilo vyřešit problémy související s náhlavní soupravou, můžete zvážit opětovnou instalaci zvukových ovladačů. Nejprve budete muset odinstalovat ovladače a poté se automaticky znovu nainstalují při příštím připojení náhlavní soupravy.
- Přejděte tedy do Správce zařízení v počítači.
- Přejděte do části Zvuk, vstup a ovladač a rozbalte ji.
- Nyní klepněte pravým tlačítkem myši na zvukové ovladače a vyberte možnost Odinstalovat zařízení.
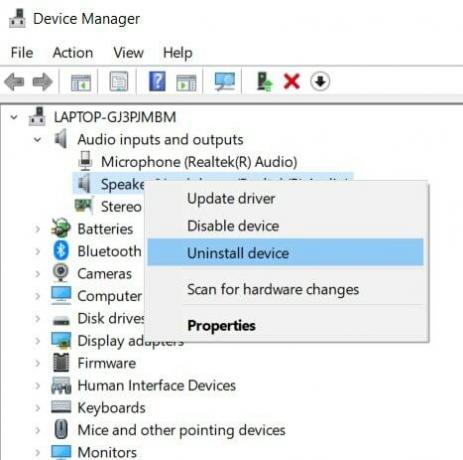
- Počkejte, až se proces dokončí. Poté připojte náhlavní soupravu k počítači a ovladače se automaticky znovu nainstalují.
Jakmile to uděláte, restartujte počítač a problémy související s HyperX Cloud by měly být nyní vyřešeny. Nyní se zaměřme na problémy HyperX Common a jejich řešení související s SSD.
Problémy a opravy HyperX SSD
Jak již bylo zmíněno dříve, značka nejen vyniká v náhlavní soupravě, ale má také řadu dalších periferií. Zdá se, že někteří uživatelé čelili některým problémům s SSD. Pokud jste si tedy zakoupili disk HyperX Predator SSD a ten vám přináší těžké časy, pak je pravděpodobně čas na aktualizaci ovladačů vaší čipové sady.
Úlohy čipové sady patří mezi nejdůležitější. Řídí komunikaci mezi procesorem a externími zařízeními, aby toto zařízení mohlo správně fungovat na vašem PC. Zastaralá čipová sada by mohla vysvětlit potíže mnoha uživatelům. Ve výsledku vám doporučujeme okamžitě aktualizovat ovladače čipové sady. K tomu budete muset zjistit úplné informace týkající se vaší základní desky. Zde jsou všechny požadované kroky:
- Přejděte do nabídky Start a spusťte příkazový řádek jako správce.
- Nyní zkopírujte a vložte následující příkaz do okna CMD:
wmic baseboard get product, Výrobce, verze, sériové číslo
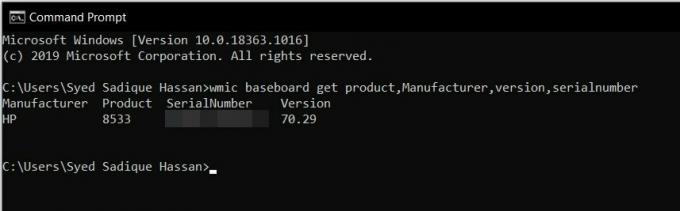
- Poté přejděte na web své základní desky a stáhněte a nainstalujte nejnovější verze ovladačů.
- Po dokončení restartujte počítač. Poté byste neměli čelit žádným problémům s SSD HyperX Predator.
Toto bylo vše z příručky o běžných problémech HyperX a jejich řešeních. Pokud stále máte nějaké dotazy, dejte nám vědět v sekci komentáře níže. Zaokrouhlování, tady jsou některé Tipy a triky pro iPhone, Tipy a triky pro PC, a Tipy a triky pro Android že byste se také měli podívat.



