Jak opravit problém se zvukem Screencastify nefunguje?
Další Užitečný Průvodce / / August 05, 2021
Screencastify se proslavila ve hře pro nahrávání obrazovky díky svému velmi jednoduchému použití. Lidé mohou nahrávat, upravovat a sdílet svá videa pomocí bezplatného rekordéru obrazovky pro Chrome. Miliony lidí po celém světě používají tuto platformu pro různé účely, včetně výuky a hraní her. I přes snadné použití zaznamenal rekordér obrazovky ve svém audio oddělení mnoho stížností. Mnoho lidí tvrdí, že jejich zvuk z nějakého důvodu nefunguje. Pokud jste mezi nimi, jste na správném místě.
Někdy při používání Screencastify možná nebudete slyšet nahrávání mikrofonu. Nemusíte paniku, protože k vyřešení problému můžete podniknout několik kroků. Pokračujte v čtení, abyste o nich věděli.
Obsah
-
1 Oprava pro Screencastify Audio nefunguje
- 1.1 Krok 1: Nejdůležitější je zkontrolovat, zda je pro nahrávání zvuku vybrán správný mikrofon.
- 1.2 Krok 2: Kontrola schopnosti detekce mikrofonu Chrome.
- 1.3 Krok 3: Zkontrolujte nastavení zvuku systému.
- 1.4 Krok 4: Odinstalujte a znovu nainstalujte Screencastify a zkontrolujte, zda zvuk funguje nebo ne.
Oprava pro Screencastify Audio nefunguje
Krok 1: Nejdůležitější je zkontrolovat, zda je pro nahrávání zvuku vybrán správný mikrofon.
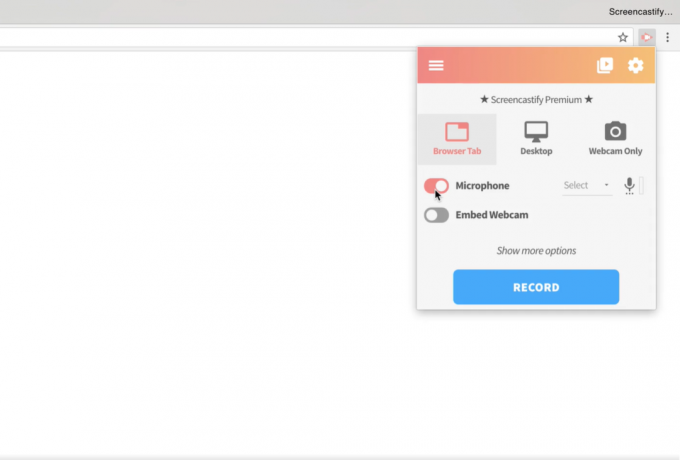
Chcete-li to zkontrolovat, začněte kliknutím na rozšíření Screencastify v prohlížeči Chrome. Uvidíte možnost s názvem Mikrofon; zaškrtněte políčko vedle něj. Poté uvidíte možnost interního nebo externího mikrofonu. Vyberte ten, který používáte nebo budete používat.
Pokud je zvuk správně detekován, uvidíte, že se vedle ikony mikrofonu rozsvítí lišta podobná ekvalizéru. Pokud se lišta nerozsvítí, přejděte k dalšímu kroku.
Krok 2: Kontrola schopnosti detekce mikrofonu Chrome.
- Navštivte webaudiodemos.appspot.com a zkontrolujte, zda Chrome správně detekuje zvuk. Pokud to funguje, přejděte ke kroku 4. V ostatních případech pokračujte ve čtení.
- Pokud zvuk není detekován, znamená to, že došlo k problému s prohlížečem Chrome. Po restartování Chromu můžete znovu zkontrolovat stejné věci.
- Pokud problémy stále přetrvávají, změňte nastavení mikrofonu a fotoaparátu v části Nastavení webu v prohlížeči Chrome.
Pokud nyní můžete zaznamenat zvuk, přejděte na Screencastify a začněte znovu nahrávat zvuk. Pokud problém stále přetrvává, přejděte k dalšímu kroku.
Krok 3: Zkontrolujte nastavení zvuku systému.
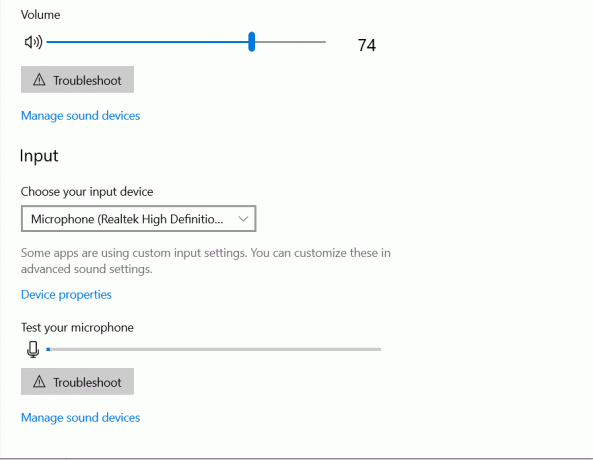
V závislosti na operačním systému, který používáte, přejděte do nastavení zvuku a zkontrolujte, zda je mikrofon povolen a není ztlumen. Nyní přejděte znovu na Screencastify a znovu zkontrolujte, zda zvuk funguje. Pokud problém ještě není vyřešen, přejděte k dalšímu kroku.
Krok 4: Odinstalujte a znovu nainstalujte Screencastify a zkontrolujte, zda zvuk funguje nebo ne.
Doufám, že výše uvedené kroky vyřeší váš problém Screencastify. Pokud problém přetrvává, musíte zkontrolovat hardware zařízení. Pokud potřebujete další pokyny týkající se rekordéru obrazovky, dejte nám o tom vědět v sekci níže.



