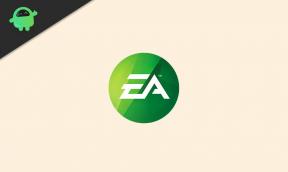Jak nastavit VPN na Smart TV
Další Užitečný Průvodce / / August 05, 2021
V obchodech s aplikacemi je k dispozici mnoho aplikací VPN a také mnoho Smart TV od různých výrobců. Pokud však jde o instalaci VPN na Smart TV existují společné důvody a v tomto článku najdete vše, co potřebujete vědět, abyste mohli nastavit VPN na Smart TV.
Možná by vás zajímalo, proč vaše Smart TV potřebuje VPN. Je to docela jednoduché. Vaše Smart TV má rozhodně funkci připojení k internetu, pravděpodobně také některé funkce přístupu k mikrofonu a fotoaparátu. To vše a ještě více činí z vašeho televizoru Smart TV, takže je pravděpodobné, že vás škodlivé osoby špehují nebo napadnou soukromí, zejména proto, že chytré televize se obvykle instalují v soukromých oblastech vašeho domova, jako je váš obývací pokoj nebo váš domov ložnice.

Instalace VPN na Smart TV sníží rizika vykořisťování, ale mnohem více než jen ochranu vašeho soukromí, pomůže vám také obejít cenzuru a přistupovat k geoblokovanému obsahu.
Pojďme se tedy podívat na to, co potřebujete, a na dostupné metody nastavení VPN na vaší Smart TV.
Obsah
- 1 Základní informace potřebné k nastavení VPN na Smart TV
- 2 Nainstalujte si aplikaci VPN z obchodu Google Play na Android TV
- 3 Sideload VPN App with a APK file
- 4 Sdílejte připojení VPN z počítače se systémem Windows
- 5 Nastavení virtuálního směrovače Windows
- 6 Sdílejte připojení VPN z počítače Mac
Základní informace potřebné k nastavení VPN na Smart TV
Pro instalaci VPN na Smart TV budete v zásadě potřebovat:
- Chytrá televize. Je zřejmé, že to je na prvním místě seznamu. Možná budete mít snazší instalaci VPN na Android TV, pokud ji máte, ale rozhodně je většina Smart TV pokryta.
- Stabilní připojení k internetu. Ať už se jedná o připojení Wifi nebo Ethernet, musíte mít stabilní připojení k internetu.
- Důvěryhodné předplatné VPN. Na internetu je spousta poskytovatelů VPN, nezapomeňte se přihlásit k odběru důvěryhodného. Možná budete muset zkontrolovat kompatibilitu směrovače podle toho, jakou metodu použijete.
Než začnete, je bezpodmínečně nutné ověřit možnosti připojení vaší Smart TV i ostatních zařízení, která budete používat. V některých případech může být vaše Smart TV nakonfigurována tak, aby fungovala pouze s ethernetovým připojením, pouze s připojením Wifi nebo v jiných případech s oběma.
Pojďme tedy pronásledovat a vyzkoušejte různé způsoby, jak nastavit VPN na Smart TV.
Nainstalujte si aplikaci VPN z obchodu Google Play na Android TV

To je pravděpodobně to nejjednodušší, jaké může získat. S Android TV, které mají přístup k Google Play obchod, navštivte obchod v televizi a vyhledejte ověřenou aplikaci VPN.
Až budete přesvědčeni, že aplikace VPN je důvěryhodná, nainstalujte si ji do svého televizoru a připojte se k ní po přihlášení. To je vše, vše je nastaveno.
Sideload VPN App with a APK file
Pokud máte chytrý televizor, který je nakonfigurován jako Android, ale nemáte přístup ke všem funkcím aplikace Obchod Google Play, je tato metoda pro vás. Pokud vaše Smart TV nefunguje na Androidu a vyzkoušíte tuto metodu, existují pouze dva možné výsledky.
V nejlepším případě bude soubor APK zabírat pouze místo, aplikace VPN se nespustí. Na druhou stranu, nejhorší, co se může stát, je to, že televizi nakonec zděšíte.
Takže za předpokladu, že máte Smart TV spuštěnou v systému Android, můžete si stáhnout soubor APK pro vaši důvěryhodnou VPN do svého televizoru, protože aplikaci nemůžete nainstalovat přímo z Obchodu Play.
Rozdělme to na kroky, abychom to usnadnili;
- V App Store vaší Smart TV vyhledejte aplikaci „FX File Explorer“ a nainstalujte ji.
- Navigovat do Nastavení> Zabezpečení a omezení> Neznámé zdroje. V závislosti na typu vašeho zařízení se navigační cesta může lišit, i když jen mírně. Buď budete muset zapnout Neznámé zdroje, nebo zapnout konkrétní aplikace. Pokud tomu tak je, zapněte „Průzkumník souborů FX“.
- Ve Windows nebo Mac PC si stáhněte soubor APK pro vaši důvěryhodnou VPN.
- Zkopírujte soubor APK na jednotku USB bez virů.
- Připojte jednotku USB k Smart TV.
- V Průzkumníku souborů FX, který jste nainstalovali na Smart TV, najděte jednotku USB, která bude obvykle označena jako „Media Card“, a otevřete ji.
- Vyberte a nainstalujte soubor APK.
Když jste úspěšně nainstalovali soubor APK pro VPN, budete nyní moci otevřít VPN jako aplikaci na Smart TV, přihlásit se a můžete vyrazit.
Sdílejte připojení VPN z počítače se systémem Windows
Abyste to mohli udělat, musíte svůj počítač nastavit jako mobilní hotspot nebo virtuální směrovač a poté k němu připojit Smart TV jako běžné připojení Wifi.
Nejprve se musíte ujistit, že váš počítač může běžet jako virtuální směrovač. Zde je postup:
- zmáčkni Klíč Windows a zadejte cmd ve vyhledávacím panelu.
- Klikněte pravým tlačítkem na Příkazový řádek a Spustit jako administrátor.
-
V okně příkazového řádku zadejte následující příkaz:
netsh wlan show ovladače
a stiskněte Enter.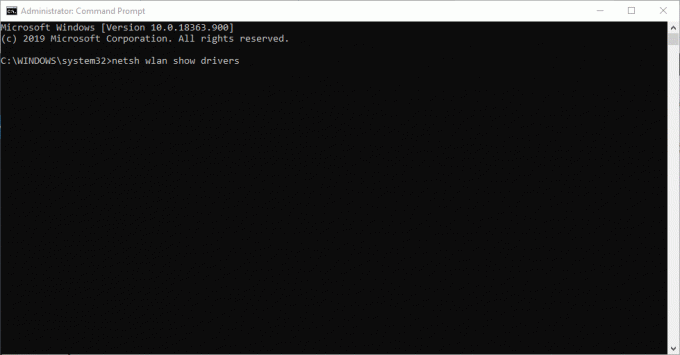
- Pokud dostanete zpětnou vazbu „Hostovaná síť podporována: Ano“, váš počítač podporuje hostování virtuálního routeru. Jinak budete muset vyzkoušet jinou metodu.
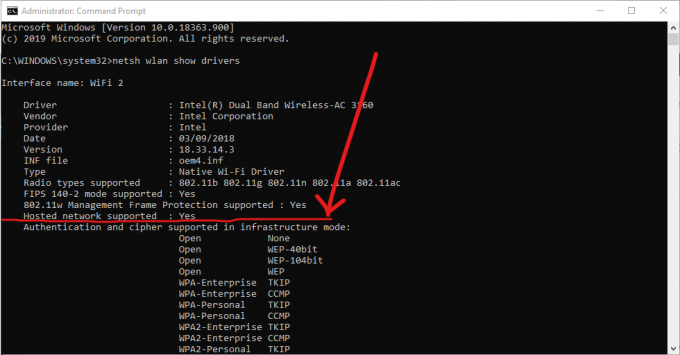
Nastavení virtuálního směrovače Windows
Chcete-li nastavit počítač jako virtuální směrovač, postupujte takto:
- Připojte počítač k internetu.
-
Stáhněte a nainstalujte důvěryhodnou aplikaci VPN.
- Znovu otevřete příkazový řádek, jak je popsáno výše.
-
Zadejte příkaz:
netsh wlan set hostednetwork mode = allow ssid = NETWORKNAME key = PASSWORD
a nahraďte NETWORKNAME a PASSWORD uživatelským jménem a heslem nové sítě, kterou chcete vytvořit.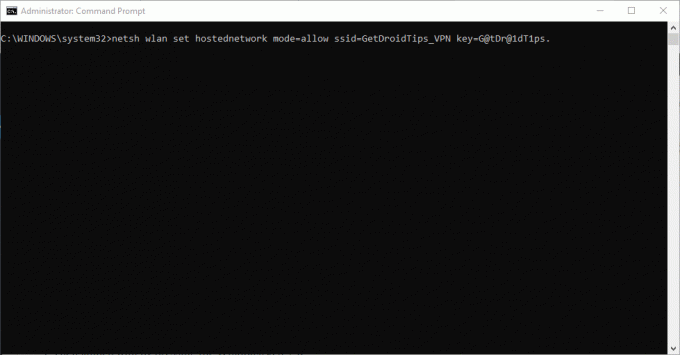
- lis Enter. Měli byste dostat potvrzení o úspěšně vytvořené hostované síti.
- Poté spusťte Spustit stisknutím tlačítka Klávesa Windows + R..
- V otevřeném dialogovém okně zadejte „ncpa.cpl“ a klikněte na OK.
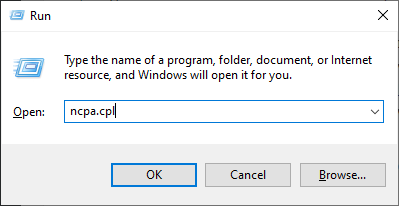
- Klepněte pravým tlačítkem myši na připojení označené jako [název poskytovatele služeb VPN] v nabídce Síťová připojení a z možností klepněte na Adaptér a vyberte vlastnosti.
- Na kartě Sdílení zaškrtněteMožnost Povolit ostatním uživatelům sítě připojit se k tomuto počítači pomocí připojení k internetu “.
- Z rozevírací nabídky vyberte novou síť virtuálního routeru, kterou jste vytvořili, a stiskněte OK.

- Nastavte svou VPN tak, aby používala protokol OpenVPN a připojovala se k němu na vašem PC
- Ze Smart TV se připojte k virtuálnímu routeru vašeho počítače.
Sdílejte připojení VPN z počítače Mac
Očekává se, že tato metoda bude fungovat jakýkoli uživatel Mac kdo používá nejnovější verzi systému macOS. Také se od vás očekává použití poskytovatele VPN, který podporuje L2TP / IPSec připojení na počítačích Mac.
Pamatujte, že v závislosti na modelu vašeho Macu možná budete muset použít adaptér k přímému připojení ethernetového kabelu k vašemu Macu.
Při sdílení připojení VPN z počítače Mac postupujte podle těchto jednoduchých kroků:
- Stáhněte si důvěryhodnou VPN a nainstalujte ji na svůj Mac pomocí ruční konfigurace L2TP / IPSec.
- Připojte se k síti VPN a poté přejděte na Předvolby systému a vyberte Sdílení.
- Vlevo klikněte na Sdílení Internetu.
- Vpravo zaškrtněte políčko Wifi a vyberte možnosti Wifi.
- V režimu „Zabezpečení“ vyberte možnost WPA2 Personal. Chcete se ujistit, že je vaše připojení zabezpečené.
- Vyplňte požadovaný název sítě a heslo a nastavte síť.
- Zaškrtněte políčko Sdílení Internetu na kartě Sdílení.
- Klepněte na Start.
Díky tomu můžete Smart TV připojit k počítači Mac stejně jako běžné připojení Wifi. Protože je vaše VPN již zapnutá, můžete si být jisti svým zabezpečením a ochranou soukromí.
Nepochybně jedna z výše popsaných metod vám pomůže nastavit VPN na vaší Smart TV.