Jak si vyrobit inteligentní zrcadlo Raspberry Pi 4
Další Užitečný Průvodce / / August 05, 2021
Inteligentní zrcadlo Raspberry Pi je futuristické digitální zrcadlo, které zobrazuje širokou škálu informací od času a data až po počasí, vybrané titulky zpráv, naplánované schůzky atd na. I když inteligentní zrcadla nejsou výhradní rezervou Raspberry Pi, jsou podstatně levnější, když použijete nízkonákladový Raspberry Pi vhodný pro hackery.
The Raspberry Pi je miniaturní počítač, který běží na operačním systému Linux a který udržuje naživu velká komunita vývojářů. V tomto článku vám ukážeme, jak si můžete vytvořit vlastní přizpůsobené inteligentní zrcadlo od nuly pomocí inovativního levně dostupného softwaru Raspberry Pi.
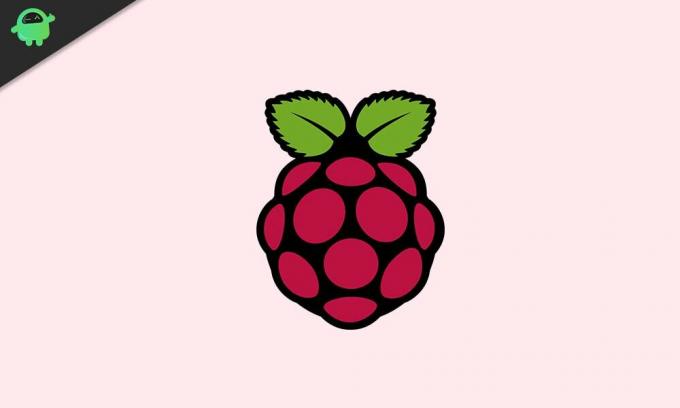
Obsah
-
1 Vytvoření vlastního inteligentního zrcadla Raspberry Pi 4
- 1.1 První krok - Shromážděte požadované nástroje
- 1.2 Krok dva - Stáhněte si požadované soubory a softwarové programy
- 1.3 Krok třetí - Nastavení nezbytných připojení
- 1.4 Krok čtyři - Připravte si Raspberry Pi
- 1.5 Pátý krok - spojte vše dohromady
Vytvoření vlastního inteligentního zrcadla Raspberry Pi 4
Vytvoření vlastního inteligentního zrcadla Raspberry Pi 4 je relativně snadný a přímý proces. Pokud chcete vědět, jak vyrobit inteligentní zrcadlo Raspberry Pi 4, postupujte podle níže uvedených pokynů.
První krok - Shromážděte požadované nástroje

K vytvoření vlastního inteligentního zrcadla založeného na Raspberry Pi budete potřebovat následující nástroje:
- LCD monitor
- Kabel USB typu C.
- Karta Micro SD a adaptér
- Raspberry Pi
- Pouzdro Raspberry Pi (volitelné)
- Kabel Micro HDMI
- Klávesnice
- Myš
Krok dva - Stáhněte si požadované soubory a softwarové programy
Připojte se online a přihlaste se raspberrypi.org, přejděte na stahování stránku a vyberte operační systém Raspbian. Vyberte možnost „Raspbian Buster s počítačem a doporučeným softwarem“ a klikněte na tlačítko „Stáhnout ZIP“.
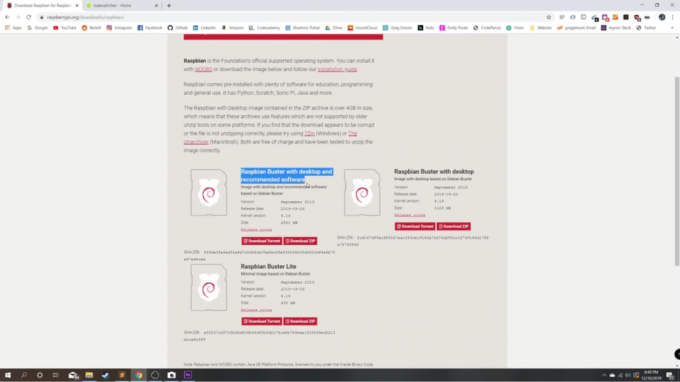
Dále se přihlaste k balena.io/etcher a vyberte možnost stažení pro konkrétní operační systém (Windows, Mac nebo Linux).
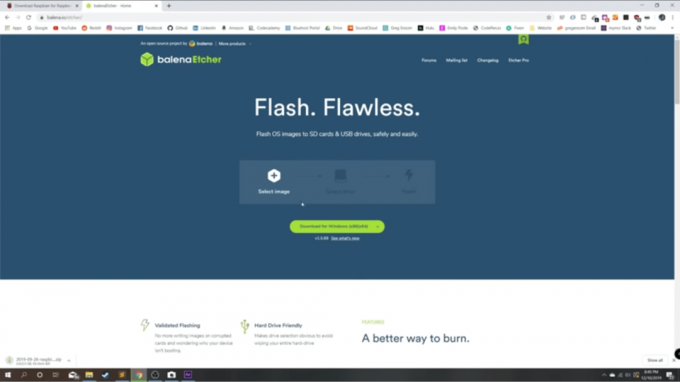
Po dokončení stahování obou dokumentů otevřete aplikaci BalenaEtcher a nastavte program. Dále se vraťte do složky ke stažení a vyberte dřívější stažený obrázek s názvem „Raspbian-buster-full“. Otevřete jej a vyberte svůj cíl jako kartu Micro SD a vyberte „flash“.
Po dokončení procesu vyjměte kartu SD z počítače, vyjměte ji a vložte do slotu pro kartu micro SD v Raspberry Pi.
Krok třetí - Nastavení nezbytných připojení
Zapojte kabel micro HDMI i kabel USB typu C do dostupných portů na Raspberry Pi. Vezměte druhý konec kabelu USB typu C a vložte jej do síťového adaptéru a zapojte jej do zdroje napájení (obvykle asi 120 voltů). Po dokončení nastavení těchto připojení připojte druhý konec kabelu Micro HDMI ke zdroji zobrazení, jako je například LCD monitor nebo jakýkoli jiný typ obrazovky, který máte k dispozici.
Krok čtyři - Připravte si Raspberry Pi
Zapněte displej nebo monitor a měli byste se setkat s uvítací obrazovkou. Klikněte na tlačítko „Další“ a budete požádáni o poskytnutí informací týkajících se vaší země, vašeho jazyka a vašeho časového pásma. Nezapomeňte na tyto otázky odpovědět přesně, protože chytré hodinky Raspberry Pi nebudou správně fungovat, pokud tyto informace nebudou poskytnuty přesně.
Na další stránce budete požádáni o vytvoření nového hesla. Můžete se rozhodnout nechat to tak, ale místo toho vám doporučujeme vytvořit si nové heslo, které je dostatečně snadné abyste neměli potíže s odvoláním, ale také dost obtížné, abyste udrželi svůj účet zabezpečený před nežádoucími stranami. Po nastavení uspokojivého hesla klikněte na tlačítko „Další“.
Na další stránce by se vedle zprávy zobrazilo zaškrtávací políčko „Tato obrazovka zobrazuje černé ohraničení kolem plochy.“ Doporučujeme zaškrtnout toto políčko a znovu stisknout tlačítko Další ”.
Na následující stránce budete požádáni o nastavení sítě Wi-Fi. Udělejte to, pokud jste tak ještě neučinili před tímto bodem. Po dokončení nastavení sítě Wi-Fi klikněte na „Další“.
Na další stránce budete požádáni o aktualizaci softwaru. Toto je pouze volitelné a nemáte k tomu zmocnění. Tento krok se rozhodnete přeskočit. Pokud se však rozhodnete aktualizovat software, bude to trvat asi deset minut, v závislosti na rychlosti vašeho připojení k internetu.
Po provedení všech těchto kroků se na další stránce zobrazí zpráva „Nastavení dokončeno“ a poté můžete klepnutím na tlačítko „Restartovat“ restartovat Raspberry Pi.
Pátý krok - spojte vše dohromady
Toto je poslední krok v celém procesu nastavení vašeho inteligentního zrcadla Raspberry Pi 4. Zde se očekává, že otevřete svůj prohlížeč a do vyhledávacího pole Google napíšete „MagicMirror“ (bez mezer, prosím). První odkaz, který byste viděli při načtení výsledků, by měl být magicmirror.builders. Klikněte na tento odkaz a na hlavní stránce MagicMirror přejděte do záhlaví „Snadná instalace“, pod kterým je napsaný příkaz, který chcete spustit v Raspberry Pi. Zvýrazněte a zkopírujte tento příkaz, minimalizujte okno prohlížeče, poté otevřete terminál Raspberry Pi, vložte do něj příkaz a stiskněte klávesu „enter“ na vašem klávesnice.
Tím by se zahájil proces instalace MagicMirror, který by měl trvat o něco méně než deset minut, v závislosti na síle a rychlosti vašeho připojení k internetu. Asi tři nebo čtyři minuty po instalaci byste dostali výzvu s dotazem, zda chcete „použít PM2 pro automatické spuštění vašeho MagicMirror. “ Stiskněte klávesu „y“ na klávesnici pro ano, což by umožnilo automatické spuštění PM2 pro MagicMirror software. Pokud to nechcete, stiskněte „ne“ pro ne, abyste deaktivovali automatické spouštění PM2.
Bude pokračovat v procesu instalace a poté se vás znovu zeptá, zda chcete spořič obrazovky deaktivovat. Znovu stiskněte „y“ nebo „n“ pro ano nebo ne, podle vašich preferencí, a poté stiskněte enter.
Pak počkejte několik sekund a voila, máte hotovo! Software MagicMirror by se automaticky spustil na obrazovku a vše je nastaveno. Chcete-li zvětšit velikost textu na obrazovce, stiskněte „Ctrl“ + "Posun" + “+” kláves na klávesnici a pro zmenšení velikosti textu na obrazovce stiskněte „Ctrl“ + “Posun" + “-“ klávesy na klávesnici. To vám umožní upravit velikost textu tak, aby byla optimalizována s jakoukoli velikostí obrazovky, kterou používáte k zobrazení magického zrcadla Raspberry Pi 4.
Pokud vám tyto kroky pomohly nastavit vlastní inteligentní zrcadlo Raspberry Pi 4, nechte to víme, co si myslíte o této úžasné „magické“ technologii v sekci komentářů níže. Také bychom rádi slyšeli, jak sdílíte své příběhy o tom, co děláte se svým inteligentním zrcadlem, vašimi oblíbenými funkcemi, a jaké dosud nedostupné funkce byste rádi viděli v nejbližším inteligentním zrcátku Raspberry Pi 4 budoucnost.



