Jak získat a používat Discord na Xbox One a PS4
Další Užitečný Průvodce / / August 05, 2021
Díky více hráčům, kteří se připojují každý den, se Discord stal populárnějším než kdy jindy díky podpoře různých platforem pro Windows, macOS, Android, iOS a Linux. Bohužel však jedna ze dvou nejpopulárnějších konzolí není na seznamu. Ano, ani díky dnešním hardwarovým a softwarovým funkcím není aplikace Discord plně podporována ani PS4, ani Xbox One.
Discord je aplikace VoIP vynikající pro textovou, zvukovou a video komunikaci. Mezi herní komunitou je velmi oblíbený, protože umožňuje hráčům mluvit spolu navzájem při hraní her.
Podporuje veškerý text, hlas a video při běhu na pozadí hraní her. Největší výhodou však zdaleka je, že můžete najít hráče, které se vám líbí, a hrát spolu se svými oblíbenými tituly!

Obsah
- 1 Jak získat a používat Discord na PS4 a Xbox One
-
2 Jak získat a používat Discord na PS4
- 2.1 Předpoklady
- 2.2 Kroky k získání sváru na systému PS4
-
3 Jak získat a používat Discord na Xbox One
- 3.1 Předpoklady
- 3.2 Kroky k získání sváru na Xbox One
- 4 Závěr
Jak získat a používat Discord na PS4 a Xbox One
Všichni víme, že Xbox One a PS4 mají mnoho rozdílů, a právě z těchto rozdílů vyvodíme, že jeden z nich bude nejlépe vyhovovat našim potřebám.
Totéž platí pro nastavení Discord na nich. Discord nebudete spouštět přímo na svých konzolách, ale vedle svého živého chatu na Discordu zde budete moci najít svůj drahocenný zvuk ve hře!
Takže pokud vlastníte PS4 nebo Xbox One a chcete na něm hrát bez problémů při chatování na Discordu, máme pro vás perfektního průvodce.
Jak získat a používat Discord na PS4
Bude to docela přímočaré nastavení. Nejprve si ale budete muset toto vybavení koupit. Existují i jiné metody, ale zůstávají dostatečně zákeřné a určitě se vás na poslední chvíli vzdají. Je zřejmé, že jde o něco, co při hraní opravdu nechcete riskovat. Takže bez dalšího se do toho pustíme.
Předpoklady
Bohužel nebudete moci přimět Discord, aby hladce pracoval na vašem PS4, aniž byste museli utratit nějaké peníze za toto zařízení. Naštěstí se nám podařilo vytvořit seznam kompatibilních komponent. Určitě vám poskytnou nejlepší možný zážitek za nejnižší možné náklady.
Zde je seznam:
- Náhlavní souprava vybavená připojením USB a optickým kabelem.
- Mix Amp jako Astro Mix Amp.
- Pomocné kabely 3,5 mm až 3,5 mm samec.
- 3,5 až 3,5 mm a 3,5 mm přídavný rozdělovač.
- Nainstalujte si aplikaci Discord na plochu.
- Optický kabel.
Jakmile budete mít všechny tyto věci v pořádku, postupujte podle těchto kroků a nastavte Discord na vašem PS4.
Kroky k získání sváru na systému PS4
Nyní, když jste připraveni jít, vezměte si všechno vybavení na stůl vedle vašeho PS4 a PC / notebooku a pusťme se do práce:
1: Připojte jeden konec optického kabelu k vašemu Mix Amp. A druhý konec vašeho PS4. To vám umožní ovládat zvuk konzoly a počítače.
2: Přejít na Nastavení PS4 > Zvuk a obrazovka > Nastavení zvukového výstupu. Nyní se ujistěte Primární výstupní port je nastaven na Digitální výstupPort (optický).
3: Připojte jeden konec kabelu USB do mixu zesilovače. A druhý konec do vašeho PC / notebooku. Přepněte Mix Amp do PC režimu.
4: Otevřete Discord na počítači a otevřete Nastavení > Hlas a video.

5: Změna Vstupní zařízení v Nastavení hlasu na Mix zesilovač.
6: Připojte jeden konec 3,5 mm až 3,5 mm Aux kabelu k vašemu Mix Ampu. A druhý konec do reproduktorového portu vašeho PC / notebooku.
7: Pokud váš Řečníci nejsou nastaveny jako vaše Výchozí výstupní zařízení, ujistěte se, že to děláte v Výstupní zařízení v Nastavení hlasu.

Pokud jste tyto kroky provedli správně, jste připraveni nasadit si náhlavní soupravu a jste hotovi. Proto jste nyní připraveni připojit své chaty, spustit hru v systému PS4 a začít hrát! Statisticky se zdá, že tato metoda funguje u většiny uživatelů za normálních okolností.
Ale bohužel, pokud se vám zdá, že to nefunguje, zatím byste si neměli dělat starosti. Neváhejte a požádejte o pomoc několik chatovacích fór, která jsou online, mnoho na samotném Discordu se spoustou hráčů, kteří jsou připraveni pomoci bratrovi!
Jak získat a používat Discord na Xbox One
Zatímco aplikace třetích stran, jako je Quarrel, vám umožňují přihlásit se k vašemu Discordu na Xboxu, ale jejich schopnosti jsou poměrně omezené a jsou náchylné k havárii uprostřed hry. Bude to docela přímočaré nastavení.
Je zřejmé, že jde o něco, co při hraní opravdu nechcete riskovat. Nejprve ale dáte koupit toto zařízení. Takže bez dalšího se do toho pustíme.
Předpoklady
Ano, nastavení aplikace Discord na vašem Xbox One nebude levné, natož bez nákladů. Všichni víme, že hardware a software používané v konzoli Xbox One se hodně liší od těch v systému PS4. V důsledku toho jsme vytvořili samostatný seznam vybavení, které vám poskytne nejlepší možné výsledky s hodnotou vašich peněz!
Zde je seznam:
- Náhlavní souprava vybavená připojením USB a optickým kabelem.
- Mix Amp jako Astro Mix Amp.
- Pomocné kabely 3,5 mm až 3,5 mm samec.
- Kabel micro USB na USB
- Nainstalujte si aplikaci Discord na plochu.
- Digitální kabel SPIF.
Kroky k získání sváru na Xbox One
Nyní, protože jste připraveni jít, vezměte všechno vybavení na stůl vedle zařízení Xbox One a PC / notebooku a pusťme se do práce.
1: Připojte jeden konec kabelu Digital SPIF k vašemu Mix Amp. A druhý konec k digitálnímu portu Xbox One. To vám umožní ovládat zvuk konzoly a počítače.
2: Poté vezměte kabel USB na Micro USB a připojte konec Micro USB k Mix Amp. A pak USB konec do vašeho PC / notebooku.
3: Připojte jeden konec 3,5 mm až 3,5 mm Aux kabelu k vašemu Mix Ampu. A druhý konec k náhlavní soupravě.
4: Přepněte Mix Amp do PC režimu.
5: Přejít na Nastavení Xbox One > Všechna nastavení > nastavit Headset Chat Mixer na Pouze chat a poté nastavit Monitorování mikrofonu na Minimální.

6: Znovu otevřete svůj Nastavení Xbox One > Všechna nastavení > Displej a zvuk > Audio výstup > nastavit Formát bitového proudu na Dolby digital.
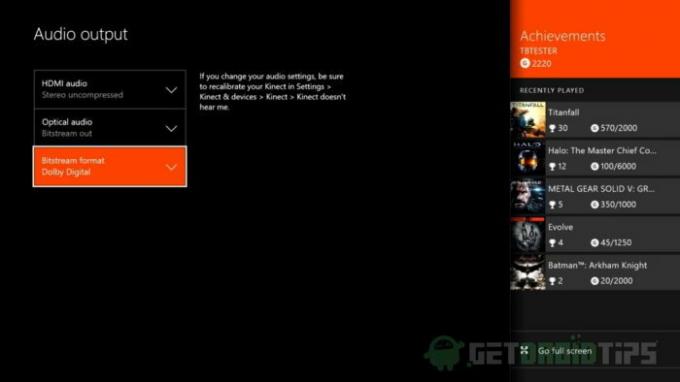
7: Nyní do nastavení počítače. Vyhledejte zařízení pro přehrávání v nabídce Hledat> Klikněte pravým tlačítkem na Astro Mixamp Pro > nastavit jako Výchozí.

8: Nyní z horního menu vyberte Zvuk > Klikněte pravým tlačítkem na Astro Mixamp Pro > nastavit jako Výchozí.
9: Otevřete Discord na počítači a otevřete Nastavení > Hlas a video.

10: Změna Vstupní zařízení v Nastavení hlasu na Mix zesilovač.
Poznámka: Pokud váš Řečníci nejsou nastaveny jako vaše Výchozí výstupní zařízení, ujistěte se, že to děláte v Výstupní zařízení v Nastavení hlasu.
Tím je vaše nastavení Discord na Xbox One dokončeno. Pokud jste tyto kroky provedli správně, jste připraveni nasadit si náhlavní soupravu a jste hotovi. Proto jste nyní připraveni připojit své chaty, spustit hru na Xbox One a začít hrát!
Závěr
Svět her se neustále mění. Kdo ví, že v době, kdy si to přečtete, mohou konzoly nové generace již podporovat nativní aplikaci Discord App. Ale zatím můžete takto získat a používat Discord na konzolích Xbox One a PS4.
Doufáme, že vás tato příručka shledala informativní, a byli jsme schopni vám pomoci, jak jen to půjde. Neváhejte upustit své myšlenky a dejte nám vědět, pokud si myslíte, že nám něco uniklo.
Výběr redakce:
- Jak opravit chybu číslo 1105 v programu Discord
- Nejlepší alternativy sváru, které byste měli vyzkoušet v roce 2020
- Jak opravit chybu Discord: Stává se vám omezená sazba
- Jak nastavit kanál pouze pro čtení v nesouladu
- Jak povolit sdílení obrazovky v neshodě
Rahul je student výpočetní techniky s velkým zájmem o oblast technologií a kryptoměn. Většinu času tráví buď psaním, posloucháním hudby nebo cestováním po neviděných místech. Věří, že čokoláda je řešením všech jeho problémů. Život se stává a káva pomáhá.


![Jak nainstalovat Stock ROM na BMobile AX1010 [Firmware File / Unbrick]](/f/7ceda7db0519606c2d8d1219dc3519c0.jpg?width=288&height=384)
