Jak přidat vertikální rozdělovač do pojmu: Hackování formátování článku
Další Užitečný Průvodce / / August 05, 2021
Už vás někdy bolela hlava, když jste se pokoušeli číst nerozdělenými nebo nejasnými stránkami psaní? Představte si tento konkrétní článek, který právě čtete, bez oddílů a přestávek? Tak to může být stresující u některých nástrojů pro spolupráci a Představa není výjimkou. Ve skutečnosti je tento trend častější u Notionu.
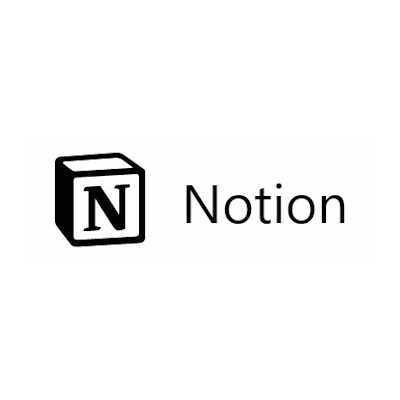
Snadný způsob, jak rozdělit myšlenky a nápady do sekcí, je rozdělit (nebo rozdělit) obsah na každé stránce. Tím se provede dvojitý úkol, díky kterému bude čtení méně zdlouhavé a váš text bude mít přitažlivý nádech.
Obsah
- 1 Rozdělovače v pojetí
-
2 Přidání vertikálního děliče v pojmu
- 2.1 Přidání sloupce nabídky do pojmu
- 2.2 Použití sloupce Citace k vytvoření vertikálního děliče
- 2.3 Opravte problémy Vertical Divider v Notion
- 2.4 Alternativní způsob vytvoření sloupce nabídky
Rozdělovače v pojetí
V Notion existují dva způsoby, jak můžete rozdělit text; používat Horizontální dělič, nebo pomocí a Vertikální dělič. O vytvoření horizontálního děliče v pojmu lze říci, že je přímočarý, protože k této funkci je přiřazen příkaz.
Vytváření vertikálních děličů však není tak přímočaré, a proto se v tomto článku zaměřujeme na to, co potřebujete vědět o přidání vertikálního děliče v pojmu.
Přidání vertikálního děliče v pojmu
Vzhledem k tomu, že pomocí příkazu (alespoň zatím) nemůžete vytvořit vertikální dělič v aplikaci Notion, je nejlepší vytvořit něco, díky čemu bude váš text vypadat, jako by byl vertikálně rozdělen Citát. Jakkoli by vám to mohlo znít divně, měli byste vědět, že to funguje, jinak o tom tady ani nebudu psát článek.
Přidání sloupce nabídky do pojmu
Chcete-li přidat nabídku, vytvořte sloupec a vyberte část textu, na kterou chcete použít tuto funkci. Vlevo uvidíte ikonu se šesti tečkami. Kliknutím a podržením na danou ikonu přetáhnete tento výběr do pravé části obrazovky. Co to dělá, je vytvořit nový sloupec s ničím jiným než prázdným prostorem mezi ním a sousedními sloupci.
Použití sloupce Citace k vytvoření vertikálního děliče

Znovu vyberte stejnou část textu, ale tentokrát kliknutím na ikonu se šesti tečkami rozbalte nabídku akcí. V seznamu akcí vyberte v následném seznamu akcí možnost „Změnit na“ a poté „Citovat“. Tím se přidá tučná černá svislá čára nalevo od textu, který jste vybrali. Voila! Přidali jste „Vertikální dělič“ (v uvozovkách) [slovní hříčka určena :)].
Opravte problémy Vertical Divider v Notion
V případě, že váš Vertical Divider nevyjde tučně, ale místo toho ve formě přerušované čáry, musíte v nové sekci „Citace“, kterou jste vytvořili, použít zalomení stránky. V tomto případě je třeba přejít na další řádek, aniž byste stránku skutečně rozbili. Použijte Shift + Enter příkaz klávesnice. Když použijete tento příkaz, přidá se celý sloupec s děličem mezi svislý dělič, který jste právě vytvořili, a sloupec, který jej lemuje doleva.
Následně, když chcete vytvořit Citát sloupec, vše, co musíte udělat, je použít Shift + Enter příkaz.
Alternativní způsob vytvoření sloupce nabídky
Existuje však alternativní způsob, jak vytvořit přidat Citát sloupec. Psaní „/ Q“ příkaz je rozhodně rychlejší způsob, jak toho dosáhnout. Ještě mnohem rychlejším způsobem, jak přeměnit vybraný text na nabídku, je psaní “ a poté stiskněte mezerník na začátku řádku.
Tady máš; až do Představa zavádí přímý a konkrétní příkaz pro vytváření Vertikální děliče, použitím Citáty je jistá cesta.



