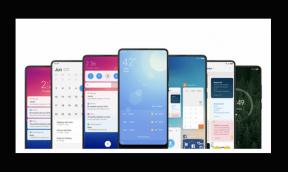Jak opravit chybu „Síť Razer synapse není k dispozici“.
Další Užitečný Průvodce / / August 05, 2021
Pokud jste pravidelným a oddaným uživatelem počítače, určitě budete obeznámeni s Razer a jeho produkty. Díky své všestrannosti a spolehlivosti jsou uživatelé docela populární. Software ovladače Razer spravuje všechna oblíbená zařízení Razer, včetně myši Razer a klávesnice Razer.
Častý uživatel produktu Razer mohl použít také software Razer Synapse. Někdy to však může způsobit problém a přestat fungovat. Vyskakovací okno s textem „Razer synapse - síť není k dispozici“ vám může dělat potíže. Abychom to vyřešili, přinesli jsme našim čtenářům různé opravy.
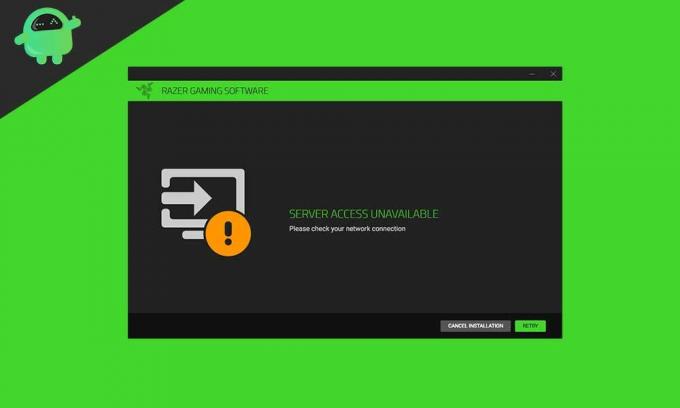
Obsah
- 1 Co je Razer synapse?
- 2 Proč Razer synapse nefunguje na mém systému?
-
3 Oprava „Chyba sítě Razer synapse není k dispozici.“
- 3.1 Řešení 1 - Odinstalujte a znovu nainstalujte všechna zařízení Razer
- 3.2 Řešení 2 - Aktualizujte všechny kompatibilní ovladače z jednoduchého softwaru ovladače.
- 3.3 Řešení 3 - Opravte synapse Razer
- 3.4 Řešení 4 - Aktualizujte Razer synapse
- 3.5 Řešení 5 - Aktualizujte svůj systém Windows
- 3.6 Řešení 6 - Spusťte Poradce při potížích se systémem Windows a zkontrolujte problémy se sítí
- 3.7 Řešení 7 - Spusťte antivirovou kontrolu
Co je Razer synapse?
Razer synapse je konfigurační software, který umožňuje autorizaci uživatele přiřadit makrony nebo znovu svázat ovládací prvky periferních zařízení Razer a poté automaticky uložit všechna nastavení do cloudu. Je také známý jako cloudový ovladačový software.
Proč Razer synapse nefunguje na mém systému?
Než přistoupíme k opravě chyby, je důležité vědět o příčině jejího výskytu. Víme, že Razer synapse spravuje všechny produkty Razer, takže jeho náhlé zastavení může uživateli vytvořit nepříjemnou situaci. Může existovat mnoho důvodů, proč Razer synapse zobrazuje nedostupnou chybu sítě. Může to zahrnovat viry nebo malware, poškozené systémové soubory, zastaralé a poškozené ovladače, starý Windows nebo špatné připojení k internetu. V mnoha případech může přechod na dobré připojení k internetu problém rychle vyřešit. Pokud ale ne, musíte to opravit ručně.
Oprava „Chyba sítě Razer synapse není k dispozici.“
Řešení 1 - Odinstalujte a znovu nainstalujte všechna zařízení Razer
První metodou k vyřešení problému „Razer synapse network error“ je odinstalování a přeinstalování všech zařízení Razer. Poté by byl schopen tento problém vyřešit ve vašem systému Windows.
- Nejprve přejděte do nabídky vyhledávání a zadejte „Spustit“ nebo stiskněte „Windows + R“, čímž otevřete dialogové okno Spustit.
- Nyní na prázdné místo zadejte „devmgmt.msc“ a klikněte na OK.
- V další nabídce postupně vyhledejte a klikněte na „Zařízení s lidským rozhraním“, „Klávesnice“ a „Myši a další ukazovací zařízení“, čímž je rozbalíte.
- Nyní zde vidíte všechna zařízení Razer. Klepněte pravým tlačítkem na každou z nich a vyberte možnost „Odinstalovat zařízení“. Při odinstalování nezapomeňte vybrat možnost „odstranit také ovladače“.
- Nyní znovu přejděte na vyhledávací lištu a zadejte „Program“ a ze zobrazeného seznamu vyberte „Aplikace a funkce“.
- Vyhledejte aplikaci „Razer synapse“ a klikněte na tlačítko „Odinstalovat“.

- Nyní musíte odpojit všechna zařízení Razer od systému. Po 5–10 minutách je můžete znovu připojit.
- Windows nyní automaticky začnou znovu instalovat všechny ovladače zařízení Razer.
- Nakonec z hlavní nabídky spusťte / nainstalujte aplikaci Razer synapse.
Aplikace Razer synapse nyní ve vašem systému začne pracovat. Musíte zkontrolovat, zda funguje bez jakékoli chyby nebo ne.
Řešení 2 - Aktualizujte všechny kompatibilní ovladače z jednoduchého softwaru ovladače.
Driver's easy je nejpopulárnější software, který vám umožňuje aktualizovat všechny kompatibilní ovladače ve vašem systému. Totéž opraví „Síť Razer synapse není k dispozici“ v systému Windows 10 nebo jiných systémech Windows.
- Nejprve navštivte oficiální web „Driver's easy“ a stáhněte si instalační soubor. Zde musíte nainstalovat nástroj do svého systému.
- Spusťte nástroj a klikněte na tlačítko „Skenovat nyní“.
- Nyní prohledá všechna zařízení a ovladače a bude vás informovat o existujících problémech.
- Po dokončení procesu skenování se na levém postranním panelu zobrazí tlačítko „Aktualizovat“. Klikněte na tlačítko „Aktualizovat“ a budou aktualizovány všechny dotčené a zastaralé ovladače.
- Můžete také kliknout na tlačítko „Aktualizovat vše“ a aktualizovat všechny zbývající ovladače.
Po dokončení procesu aktualizace restartujte systém. Synapse Razer nyní začne na vašem systému pracovat.
Řešení 3 - Opravte synapse Razer
- Nejprve v nabídce Start najděte a otevřete „Ovládací panel“.
- Na pravé obrazovce vyberte možnost „Odinstalovat program“.
- Zde vyberte „Razer synapse“ a poté klikněte na „Změnit“.
- Nyní z dalšího otevřeného okna vyberte kartu „Opravit“. Nyní prohledá aplikaci, zda neobsahuje opravu souborů, a opraví všechna požadovaná pole.
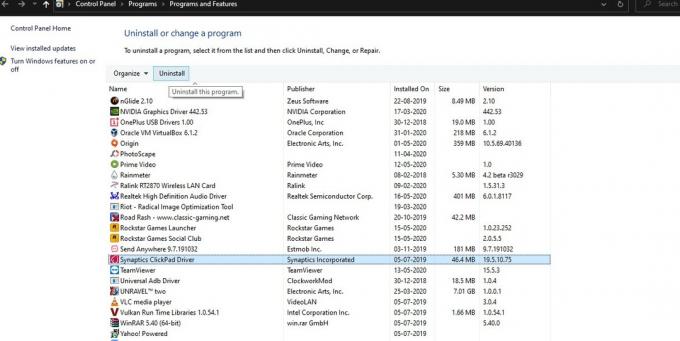
- Nakonec znovu spusťte aplikaci a zkontrolujte, zda je chyba nyní opravena.
Řešení 4 - Aktualizujte Razer synapse
K chybě „Razer synapse network not available“ dochází také při spuštění zastaralé verze aplikace Razer synapse.
- Nejprve spusťte aplikaci Razer synapse.
- Otevřete systémovou lištu, klikněte pravým tlačítkem na ikonu „Razer synapse“ a vyberte „Zkontrolovat aktualizaci“. (Nyní prohledá všechny čekající aktualizace a splní úkol).
- Nakonec znovu spusťte synapse Razer.
Řešení 5 - Aktualizujte svůj systém Windows
Aktualizace systému Windows optimalizuje fungování a výkon vašeho systému. Novější aktualizace také opraví všechny stávající chyby a chyby.
- Na ovládacím panelu přejděte na „Systém a zabezpečení“.
- Nyní vyberte sekci „Aktualizace Windows“ a klikněte na „Zkontrolovat aktualizace“.

Systém Windows nyní vyhledá a nainstaluje všechny dostupné aktualizace.
Řešení 6 - Spusťte Poradce při potížích se systémem Windows a zkontrolujte problémy se sítí
Spuštění nástroje pro odstraňování problémů je vždy jedním z užitečných řešení, jak se zbavit maximálních chyb v systému Windows.
- Stisknutím Windows + I otevřete obrazovku nastavení systému Windows.
- Nyní klikněte na „Aktualizace a zabezpečení“ a v levém podokně vyberte „Poradce při potížích“.
- Zde vyberte „Připojení k internetu“ a poté klikněte na kartu „Spustit Poradce při potížích“.
- Podle pokynů na obrazovce proveďte všechny doporučené opravy.
Řešení 7 - Spusťte antivirovou kontrolu
Nemůžeme popřít možnost, že dojde k chybě v důsledku napadení virem nebo škodlivým softwarem ve vašem počítačovém systému. Zde je jednou ze standardních a užitečných oprav spuštění antivirového softwaru. Můžete použít například Windows Defender nebo některé placené.
Jednalo se o dostupné metody pro opravu chyby „Razer synapse network not available“. Použitím jedné z těchto metod fixace můžete plynule používat software Razer synapse a další zařízení Razer. Pokusili jsme se zde udržet celý postup pro vás rychlý a snadný.
Celkově není problém s chybou sítě Razer synapse velmi závažným problémem. Může vám ale bránit v používání softwaru Razer synapse a jeho zařízení obecně. Abychom se takovým okolnostem vyhnuli, je vždy lepší chybu opravit co nejrychleji. Máte-li jakékoli dotazy nebo zpětnou vazbu, napište si komentář do níže uvedeného pole pro komentář.