Proč jsou Mapy Google tak pomalé? Tipy, jak to zrychlit
Další Užitečný Průvodce / / August 05, 2021
Reklamy
Pokud se Mapy Google zpomalily a zobrazení tras vám trvá věky, níže uvádíme několik užitečných tipů, jak aplikaci urychlit. I když existuje mnoho navigačních aplikací, přesto je ta od Google přímo nahoře. Nejen, že nabízí nejpřesnější pokyny, ale jeho spousta užitečných funkcí také vydělá několik bodů. Satelitní zobrazení, panoramatické dopravní upozornění v reálném čase, 360stupňové zobrazení, to jsou jen některé z pozoruhodných funkcí aplikace.
Ne každý se však zdá, že je schopen tyto funkce plně využívat. Uživatelé si stěžují, že Mapy Google jsou poměrně pomalé a nereagují, a proto hledají způsoby, jak zajistit jejich rychlejší fungování. Dokonce napříč Fóra podpory Google, mnoho uživatelů sdílí své obavy týkající se tohoto „problému“. V tomto ohledu bude tento návod užitečný. Zde je několik užitečných tipů, které byste určitě měli vyzkoušet, abyste aplikaci urychlili.
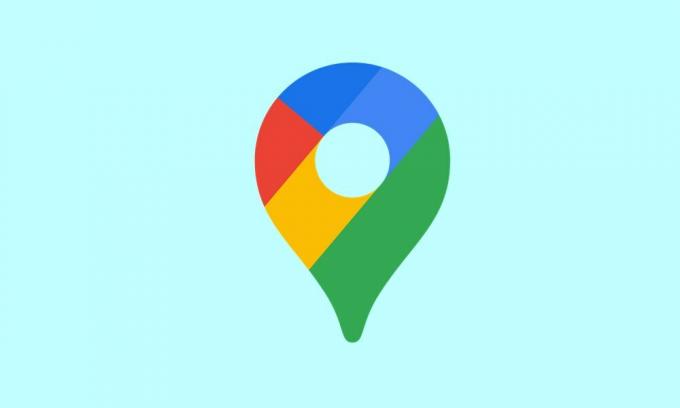
Obsah
-
1 Proč jsou Mapy Google tak pomalé? Tipy, jak to zrychlit
- 1.1 Zkontrolujte svá mobilní data
- 1.2 Zakázat spořič dat
- 1.3 Kalibrace kompasu Google Maps
- 1.4 Povolit vylepšenou funkci přesnosti
- 1.5 Zakázat spořič baterie
- 1.6 Aktualizujte offline mapy
- 1.7 Přepněte na satelitní zobrazení
- 1.8 Vymažte mezipaměť a data
- 1.9 Přeinstalujte aplikaci
- 1.10 Použijte webového klienta | Alternativy jako Waze
Proč jsou Mapy Google tak pomalé? Tipy, jak to zrychlit
Neexistuje žádná univerzální ani jediná oprava. Budete muset vyzkoušet všechny níže uvedené tipy, dokud nepocítíte, že byl problém odstraněn. V tomto ohledu by se někdy osvědčilo použití dvou nebo více tipů ve spojení. Mějte tedy tyto body na paměti a pokračujte níže uvedenými tipy.
Reklamy
Zkontrolujte svá mobilní data
Zajistěte, aby vaše mobilní data fungovala s více než slušnou rychlostí. Vzhledem k tomu, že budete pravděpodobně v pohybu, je třeba aplikaci aktualizovat po každé vteřině nebo dvou, což by bylo možné pouze v případě, že je síť vašeho operátora dostatečně rychlá. Můžete dokonce zkusit restartovat zařízení, nebo pokud je to možné, vytvořit hotspot z jiného zařízení a sdílet jeho internet.
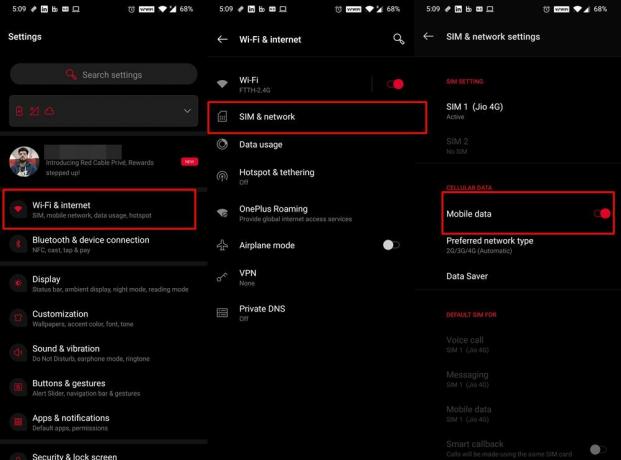
Stejným způsobem někdy deaktivace a opětovné povolení přepínání dat obnoví síť, a proto by mohla napravit problémy s poklesem sítě. Můžete to jednoduše udělat pomocí přepínače Rychlé nastavení. Nebo univerzální přístup zahrnuje přechod na Nastavení> WiFi a internet> SIM a síť> Zakázat a znovu povolit přepínač Mobilní data. Zjistěte, zda opravuje pomalé problémy s Mapami Google nebo ne.
Zakázat spořič dat
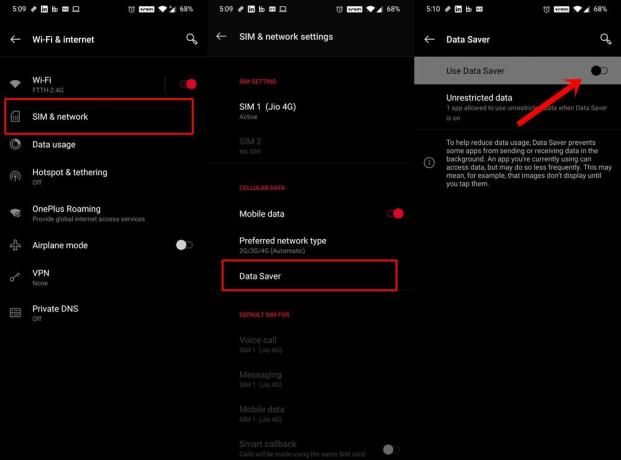
Tato funkce dělá přesně to, co naznačuje její název: snížení využití dat tím, že brání aplikacím ve výměně datových paketů na pozadí. Vzhledem k tomu, že Mapy vyžadují neustálý nepřerušovaný přísun dat, může tato funkce způsobit problém s aplikací. Proto se doporučuje tuto funkci vypnout. Chcete-li tak učinit, přejděte na Nastavení> WiFi a internet> SIM a síť> Spořič dat a deaktivujte přepínač.
Reklamy
Kalibrace kompasu Google Maps
Chcete-li dále upravit, improvizovat a zlepšit přesnost umístění, měli byste zvážit kalibraci kompasu Map. To by zase mělo vyřešit i pomalé problémy s Mapami Google. Z tohoto důvodu povolte možnost GPS z nabídky Nastavení a postupujte podle následujících kroků:

- Spusťte Mapy na svém zařízení.
- Poté by měla ukázat vaši aktuální polohu pomocí modré tečky a značky „Jste tady“. Klepněte na něj.
- Poté klepněte na představu Kalibrovat kompas umístěnou vlevo dole.
- Nyní třikrát nakloňte a přesuňte zařízení 3 podle pokynů. Rekalibrace kompasu by měla vést k tomu, že Mapy nyní budou moci identifikovat vaši aktuální polohu a podle toho mnohem rychleji upravovat trasy.
Povolit vylepšenou funkci přesnosti
K vylepšení vaší geografické polohy může vaše zařízení využívat také funkce WiFi skenování a Bluetooth skenování. Jelikož můžete být na cestě, první nemusí přijít do obrazu, ale přesto byste měli tuto funkci povolit. Důvod? Aplikace a služby mohou stále vyhledávat sítě WiFi, i když jsou tyto sítě vypnuté.
Reklamy
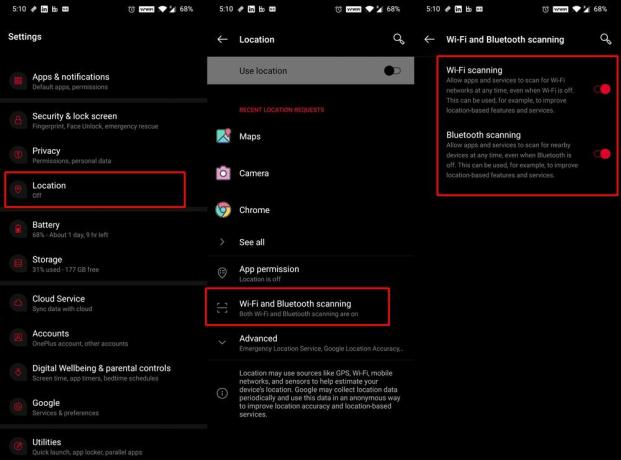
Stejně tak může vaše zařízení používat Bluetooth pro přesnější detekci polohy. Chcete-li tyto funkce povolit, přejděte do části Nastavení> Umístění> Skenování WiFi a Bluetooth a povolte přepínač. To by zase mohlo vyřešit i pomalé problémy s Mapami Google.
Zakázat spořič baterie

Pokud je povolena funkce spořiče baterie, omezilo by to aplikace a služby na pozadí. A na druhé straně by to mohlo být v rozporu s řádným fungováním Map. Na jedné straně by to mohlo prodloužit životnost baterie, na druhé straně možná budete muset vyměnit některé funkce aplikace. Až do doby, kdy používáte Mapy, se doporučuje deaktivovat Spořič baterie. Můžete to udělat pomocí přepínače Rychlé nastavení. Nebo přejděte do Nastavení> Baterie> Spořič baterie a deaktivujte přepínač.
Aktualizujte offline mapy
Pokud používáte dříve uložené trasy, doporučujeme tyto mapy vždy udržovat aktuální. Jinak může nějakou dobu trvat, než je aplikace bude moci načíst. To by zase zpomalilo Mapy Google. Kromě toho, pokud již nejsou potřeba některé staré uložené trasy, doporučujeme je také odstranit. Díky tomu bude aplikace lehká a její načítání bude trvat mnohem méně času. Takto by se to dalo udělat:

- Spusťte Mapy na svém zařízení.
- Klepněte na svůj profilový obrázek vpravo nahoře.
- Poté přejděte do sekce Mapy offline a klepněte na ikonu Nastavení (vpravo nahoře).
- Povolte možnost Automaticky aktualizovat offline mapy.
- Poté se vraťte zpět do sekce Mapy offline. Klepněte na ikonu přetečení umístěnou vedle vašich uložených map
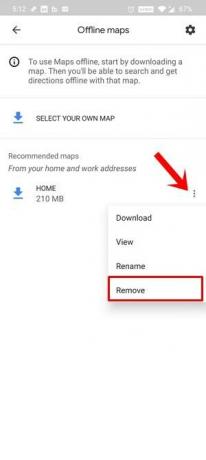
- Vyberte Odstranit z nabídky a proveďte to pro všechny mapy, které již nepotřebujete.
Přepněte na satelitní zobrazení
Zatímco satelitní zobrazení poskytuje mnohem jasnější obrázek o trasách, přesto také spotřebovává větší šířku pásma. Místo přechodu do tohoto režimu zobrazení byste se tedy měli přepnout zpět do výchozího režimu. To povede k menší spotřebě sítě, a proto by mělo také vyřešit pomalé problémy s Mapami Google.

Chcete-li tak učinit, spusťte aplikaci Mapy a klepněte na ikonu vrstvy vpravo nahoře. Poté vyberte možnost Výchozí v části Typ mapy. Tento režim by se načítal mnohem rychleji, a proto by mělo být opraveno také pomalé načítání Map Google.
Vymažte mezipaměť a data
Pokud se v průběhu času nashromáždilo mnoho dočasných dat, mohlo by to také zpomalit Mapy Google. Proto se doporučuje vymazat všechny tyto dočasné soubory dat a mezipaměti. Pokud to nepomůže, můžete také smazat data. Jelikož jsou všechny vaše uložené trasy a oblíbená místa synchronizovány s vaším účtem, nepřijdete o žádná data jako taková. V této souvislosti jsou zde uvedeny kroky k provedení uvedeného úkolu.
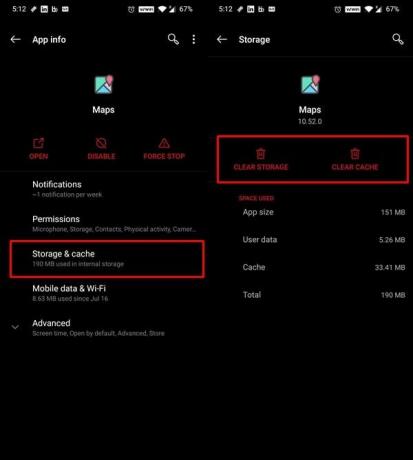
- Přejděte na Nastavení> Aplikace a oznámení
- Poté přejděte na stránku Informace o aplikaci a přejděte na Mapy.
- Přejděte do sekce Úložiště a mezipaměť a klepněte na Vymazat úložiště a Vymazat mezipaměť.
- Jakmile to provedete, spusťte aplikaci a přihlaste se pomocí svých přihlašovacích údajů.
- Nyní začněte aplikaci používat a měli byste najít nějaká vylepšení v celkovém výkonu aplikace.
Přeinstalujte aplikaci
I po smazání mezipaměti a dat aplikace nebudete svědky žádného významného přínosu, můžete aplikaci ze zařízení odebrat a poté znovu nainstalovat nejnovější verzi. Na některých zařízeních může být nainstalována jako systémová aplikace. Proto možná nebudete moci aplikaci odebrat, ale pouze odinstalovat aktualizace tohoto zařízení.
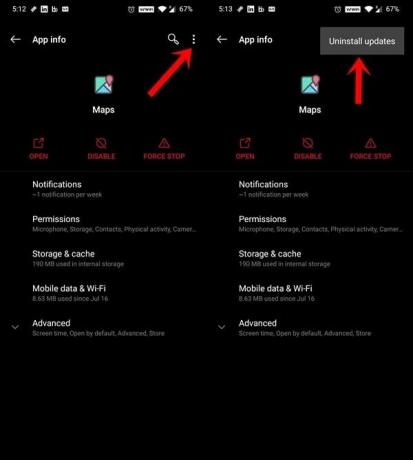
Přejděte tedy do Nastavení> Aplikace a oznámení> Informace o aplikaci> Odinstalovat. Nebo pokud tam není, klepněte na ikonu přetečení umístěnou vpravo nahoře. Poté v nabídce vyberte možnost Odinstalovat aktualizace. Poté přejděte na Obchod Play a nainstalujte nejnovější aktualizace této aplikace. Jakmile to provedete, spusťte aplikaci a pomalé problémy s Mapami Google mohou být opraveny.
Použijte webového klienta | Alternativy jako Waze
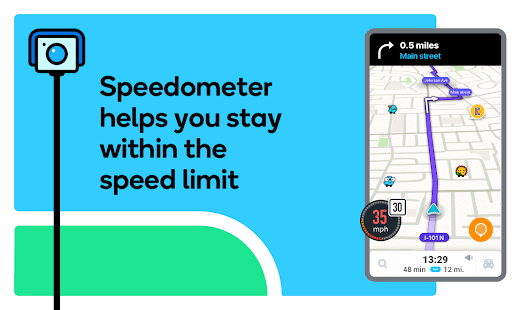
A konečně, pokud se žádné z výše uvedených metod nepodařilo poskytnout žádoucí výsledky, můžete zkusit použít Webový klient Google Maps. Upozorňujeme, že klient nepodporuje navigaci, ale přesto můžete prozkoumat všechny trasy a umístění. Nebo pokud nesplňuje vaše požadavky, můžete přepnout na alternativní podoby Map Waze.
Tohle bylo vše z této příručky, jak opravit pomalé problémy s Mapami Google. Sdíleli jsme deset různých tipů, jak zajistit, aby aplikace fungovala mnohem rychleji. Dejte nám vědět v komentářích, které vedly k nejlepším výsledkům. Zaokrouhlování, tady jsou některé Tipy a triky pro iPhone, Tipy a triky pro PC, a Tipy a triky pro Android že byste se také měli podívat.

![Jak nainstalovat Stock ROM na Bravis N1-570 Space [Firmware Flash File]](/f/0e24ba51f6bf97170811400b60663df0.jpg?width=288&height=384)
![Jak nainstalovat Stock ROM na Symphony i97 [Firmware Flash File]](/f/8c4d4ab216648d2788bdf048013f5941.jpg?width=288&height=384)
