Jak opravit, pokud se Twitchovi nepodařilo načíst klíč streamu?
Streamovací Zařízení / / August 05, 2021
Twitch je především hra streamující video na vyžádání, kterou vlastní společnost Amazon Inc. Je známý zábavou a show. Existují však určité problémy i se službou Twitch, kterou nám uživatelé hlásí. Rozhodli jsme se proto přinést podrobného průvodce problémem, kterému čelí většina uživatelů, kdykoli se snaží sledovat živý herní stream. Takže pokud jste jedním z nich, pravděpodobně jste přistáli na správné stránce. Je to proto, že dnes opravíme problém Twitch selhání selhání načíst klíč streamu. Pojďme tedy začít
Obsah
- 1 Jaký je problém?
-
2 Jak opravit, pokud se Twitchovi nepodařilo načíst klíč streamu?
- 2.1 Oprava 1: Nastavte dvoufaktorové ověřování pomocí telefonu
- 2.2 Oprava 2: Stáhnout Authy pro dvoufaktorové ověřování
- 2.3 Oprava 3: Použijte jiný prohlížeč
- 3 Zabalit
Jaký je problém?

Problém, kterému uživatelé Twitch čelí, není spíše fatální chyba než závada serveru, která uživatelům brání ve sledování herních streamů. Twitch uživatelům dvoufázový ověřovací systém pro sledování živých přenosů. To znamená, že pokud chcete sledovat živý herní stream, musíte zadat kód streamu. Twitch ověří ze svých back-endových serverů, aby divákům umožnil sledovat stream. Ale v tomto případě uživatelé nemohou ani po správném zadání kódu stream zobrazit. Pak se zobrazuje „Twitch se nepodařilo načíst Stream Stream.“ To je problém, kterému čelí většina uživatelů.
Abychom tento problém vyřešili, pokračujte ve čtení této příručky a zaručujeme, že z tohoto problému určitě vyjdete. V další části probereme opravy, které jistě opraví vaši chybu Twitch a spolu s tím vyřeší mnoho dalších problémů, se kterými se můžete setkat. Takže bez dalších okolků pojďme k opravám.
Jak opravit, pokud se Twitchovi nepodařilo načíst klíč streamu?
Nyní budeme diskutovat o opravách, které vás jistě dostanou z problému načítání klíče streamu. Než budeme pokračovat v opravách, rádi bychom řekli, že budeme používat webovou verzi Twitch, protože aplikace Twitch není v mnoha částech světa podporována. Vyzkoušejte také opravy v postupném průvodci, o kterém pojednáváme. Nedělejte nic navíc. Tak pojďme začít.
Oprava 1: Nastavte dvoufaktorové ověřování pomocí telefonu
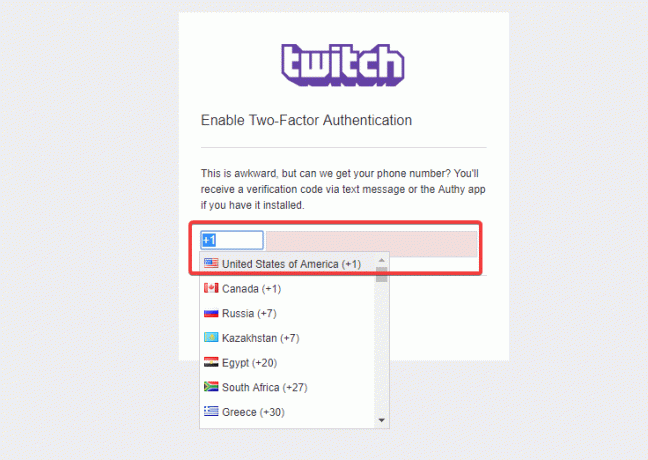
Nastavení dvoufaktorového ověřování je pro většinu z vás docela snadný úkol. Není to však tak snadné a jeho nenastavení nebude mít za následek žádné sledování živých přenosů. Chcete-li tedy sledovat živé přenosy, je to váš první krok. Nyní postupujte podle níže uvedených kroků pro nastavení dvoufaktorového ověřování.
- Otevřete webový prohlížeč a přejděte na Twitch
- Na stránce Twitch se přihlaste pomocí svých přihlašovacích údajů
- Poté přejděte do nastavení a vyberte „Zabezpečení a ochrana osobních údajů“.
- Nyní na kartě Zabezpečení najdete možnost „Dvoufaktorové ověřování“, kterou vyberte
- Nyní klikněte na „Nastavit dvoufaktorové ověřování“, čímž se dostanete na zabezpečenou stránku
- Na zabezpečené stránce musíte zadat heslo a telefonní číslo, pomocí kterého chcete nastavit dvoufaktorové ověřování
- Do telefonu obdržíte jednorázové potvrzovací heslo
- Zadejte to do prostoru v prohlížeči.
- Nyní se odhlaste z mezipaměti Twitch a Clear a cookies prohlížeče
- Nakonec se znovu přihlaste k Twitchi a zadejte své přihlašovací údaje
- Zadejte klíč streamu
Tímto způsobem aktivujete své dvoufaktorové ověřování, což vám umožní sledovat živé herní přenosy. Pokud si myslíte, že všechny problémy nejsou vyřešeny, pokračujte ve čtení.
Oprava 2: Stáhnout Authy pro dvoufaktorové ověřování
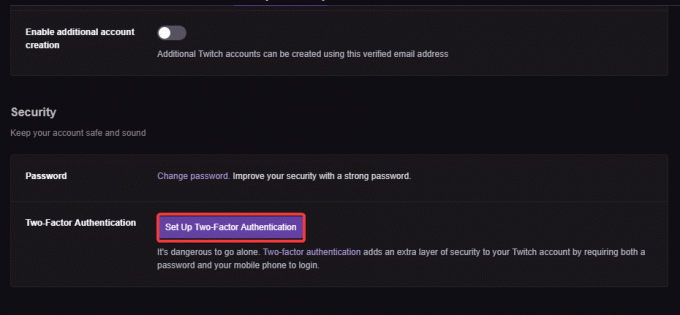
Pokud výše uvedená oprava nepracovala pro vás nebo máte potíže s procesem ověřování, můžete si stáhnout aplikaci do svého smartphonu nebo počítače a zkusit to. Postupujte podle pokynů níže a povolte dvoufaktorové ověřování pomocí aplikace třetí strany.
- Stáhněte si aplikaci Authy [Odkaz uvedený níže]
- Nainstalujte si aplikaci do počítače nebo smartphonu s telefonním číslem
- Nyní znovu otevřete počítačový webový prohlížeč a přejděte na Twitch
- Poté zadejte své pověření Twitch a přihlaste se
- Nyní přejděte do Nastavení> Soukromí a zabezpečení> Dvoufaktorové ověřování a klikněte na „Nastavit dvoufaktorové ověřování
- Ve dvoufaktorovém ověřování zadejte heslo a telefonní číslo, které jste použili v Authy
- Poté vyberte způsob, kterým chcete přijímat přihlašovací token, klikněte na aktuální zařízení
Nyní jste připraveni. Kdykoli se přihlásíte na Twitch a požádáte o klíč Stream, dostanete klíč v Authy. Pokud ale tato oprava váš problém také nevyřešila, vyzkoušejte naši poslední opravu, která vás jistě dostane z potíží.
Stáhněte si AuthyOprava 3: Použijte jiný prohlížeč

Zkuste použít Twitch s jiným prohlížečem. Prohlížeč, který nyní používáte, nemusí povolit přehrávání obsahu Flash. Nebo možná brána firewall blokuje váš prohlížeč v používání určitých streamů. Přepínání prohlížeče může být tedy tou nejlepší a možná poslední možností. Doporučujeme používat Google Chrome, je rychlý, bezpečný a co je nejdůležitější, může se synchronizovat se všemi vašimi zařízeními společně.
Můžete však požádat o pomoc Twitch. Poskytli jsme vám však ty nejlepší opravy a oni vám budou koneckonců vyčítat cokoli. Je tedy lepší nejprve vyzkoušet naše opravy, než zkusit kdekoli jinde.
Zabalit
Tato příručka měla pomoci uživatelům, kteří nebyli schopni načíst klíč streamu ve službě Twitch. Diskutovali jsme o všech možných opravách, které váš problém jistě vyřeší. Doufáme, že vám tento průvodce pomohl. Pokud máte jakékoli dotazy nebo zpětnou vazbu, neváhejte komentovat níže své jméno a e-mailovou adresu. Stejně tak se podívejte na naše Tipy a triky pro iPhone, Tipy a triky pro PC, a Tipy a triky pro Android pro více takových tipů a triků. Děkuji.
Související příspěvky:
- Jak opravit kód chyby Twitch 5000?
- Jak nahrávat obrazovku ve Windows 10
- Jak streamovat sportovní kanál USA zdarma online
Anubhav Roy je student výpočetní techniky, který má obrovský zájem o svět počítačů, Androidu a dalších věcí dějících se ve světě informačních a technologických technologií. Je vyškolen v oblasti strojového učení, datové vědy a je programátorem v jazyce Python s Django Framework.



