Nelze stáhnout aplikaci Netflix v systému Windows 10: Jak opravit?
Streamovací Zařízení / / August 05, 2021
Netflix je nyní název domácnosti. Téměř všechna zařízení s displejem a připojením k internetu vám nyní umožňují streamovat Netflix. Z mobilních telefonů, tabletů, notebooků, počítačů a televizorů všechna tato zařízení aktuálně podporují Netflix. Většina televizorů a mobilních telefonů dnes přichází s aplikací Netflix předinstalovanou v jejich zařízení. Téměř každý, od dítěte až po starého jedince, má pro Netflix něco pro sebe. To ale neznamená, že aplikace je zcela bez chyb.
Celý scénář pandemie přinutil všechny zůstat doma a jedinou formou zábavy, kterou si můžeme užít, jsou streamovací služby jako Netflix. Ale mnoho uživatelů systému Windows 10 v poslední době uvedlo, že mají problémy s instalací aplikace Netflix na svých zařízeních PC. Mít aplikaci je mnohem lepší než streamovat vše ve webovém prohlížeči, protože si můžete dokonce stáhnout a uložit obsah offline ke sledování později. Takže pokud jste jedním z těch předplatitelů Netflixu, kteří se pokoušejí nainstalovat aplikaci Netflix do počítače se systémem Windows 10 a nemůžete to udělat, pak je tento článek pro vás. V tomto článku vás provedeme různými opravami, kterými se můžete pokusit problém vyřešit.

Obsah
-
1 Jak stáhnout aplikaci Netflix v systému Windows 10?
- 1.1 Resetovat aplikaci:
- 1.2 Spusťte nástroj pro odstraňování problémů:
- 1.3 Odinstalujte Netflix a resetujte mezipaměť obchodu Microsoft Store:
- 1.4 Odebrání Netflixu a jeho opětovné instalaci pomocí nástroje jiného výrobce:
- 1.5 Vypnutí antiviru:
- 1.6 Resetujte počítač:
- 1.7 SFC a DISM:
- 1.8 Resetujte služby Windows Update a poté aktualizujte Windows 10:
- 1.9 Závěr:
Jak stáhnout aplikaci Netflix v systému Windows 10?
Nyní můžete vyzkoušet několik oprav. Aplikace nemusí z nějakého konkrétního důvodu fungovat, ale nevíte, o co jde. Musíte tedy hledat opravu pro každý ze známých problémů a nepochybně vám jedna z těchto níže uvedených oprav pomůže.
Resetovat aplikaci:
Někdy nejsou problémy s instalací. Uživatel si stáhne Netflix z oficiálních stránek a dokonce si jej správně nainstaluje. Ale když se pokusí otevřít aplikaci, nic se na obrazovce neobjeví. Je to, jako by aplikace v systému vůbec neexistovala. V takovém scénáři může problém vyřešit jednoduché resetování aplikace.
- Stisknutím a podržením klávesy Windows + I otevřete nastavení.
- Nyní klikněte na Aplikace.

- Zde uvidíte seznam všech aplikací ve vašem systému. V seznamu vyhledejte Netflix a klikněte na něj.
- Rozbalte aplikaci a zvolte Pokročilé možnosti.
- Poté klikněte na tlačítko Reset v dalším okně.

Spusťte nástroj pro odstraňování problémů:
Většinou je to chyba aplikace. Netflix ve vašem prohlížeči funguje perfektně, ale z nějakého důvodu aplikace nemůže načíst stejnou obrazovku. Problém tedy může být s vaší aplikací. V takovém případě můžete použít výchozí funkci Poradce při potížích s aplikacemi systému Windows.
- Stisknutím a podržením klávesy Windows + I otevřete nastavení.
- Klikněte na Aktualizace a zabezpečení.

- Klikněte na kartu Řešení problémů v levé části okna.
- Rozbalte jej kliknutím na Windows Store Apps.
- Klikněte na tlačítko Spustit nástroj pro odstraňování problémů uvnitř a nechte nástroj pro odstraňování problémů provést práci.

Pokud nástroj pro odstraňování problémů nic nenašel, zkuste další opravu.
Odinstalujte Netflix a resetujte mezipaměť obchodu Microsoft Store:
Někdy stačí přeinstalovat libovolnou aplikaci, protože problém spočívá v instalaci. Než však budete pokračovat v tomto standardním postupu, nezapomeňte dočasně vypnout antivirový program a dokonce vyčistit mezipaměť obchodu Microsoft Windows. Zde se podíváme na to, jak můžete vymazat mezipaměť obchodu.
- Stisknutím a podržením klávesy Windows + I otevřete nastavení.
- Poté klikněte na kartu Aplikace.
- Nyní uvidíte okno se seznamem všech aplikací nainstalovaných v počítači.
- Najděte Netflix v seznamu, klikněte na něj a poté vyberte Odinstalovat.
- Nyní stiskněte a podržte klávesy Windows + R a ve vašem systému se otevře Spustit.
- Nyní zadejte „wsreset.exe“ v dialogovém okně Spustit a stiskněte tlačítko Enter.

- Nyní restartujte počítač.
- Otevřete obchod Microsoft a vyhledejte Netflix.
- Nainstalujte jej z obchodu Microsoft.
Nyní zkontrolujte, zda se aplikace Netflix stahuje a běží dobře. Pokud ne, zkuste další metodu.
Odebrání Netflixu a jeho opětovné instalaci pomocí nástroje jiného výrobce:
S předchozí metodou někdy uživatelé čelí problému, kdy nemohou odinstalovat aplikaci. Bez ohledu na to, jak moc se o to pokusí pomocí Nastavení, systém prostě neumožní uživateli aplikaci odebrat. V takovém scénáři můžete využít pomoc nástroje jiného výrobce, který za vás provede práci.
- Stáhněte si nástroj z tady.
- Bude to soubor zip. Extrahujte tento soubor zip a uvidíte dva soubory, jeden pro 64bitovou verzi systému Windows 10 a jeden pro 32bitovou verzi. V závislosti na konkrétní verzi otevřete některou z nich. Pokud si nejste jisti, jaký systém aktuálně používáte, klikněte pravým tlačítkem myši na ikonu Tento počítač a klikněte na Vlastnosti. Uvidíte, zda se jedná o 32bitový nebo 64bitový Windows 10.
- Klikněte na tlačítko s nápisem „Získat aplikace z obchodu“. Zobrazí všechny aplikace ve vašem systému.
- Poté vyberte ze seznamu Netflix a poté klikněte na tlačítko „Odebrat vybrané aplikace“. Tím odeberete Netflix z počítače se systémem Windows 10.
- Nyní restartujte počítač.
- Otevřete obchod Microsoft a vyhledejte Netflix.
- Nainstalujte jej z obchodu Microsoft.
Zkontrolujte a zkontrolujte, zda vám přeinstalování fungovalo nebo ne. Předpokládejme, že to nevyzkoušelo další opravu.
Vypnutí antiviru:
Někdy Antivirus a brány firewall mohou být příčinou toho, že aplikace nefunguje správně. Některý antivirus může detekovat Netflix, který se pokouší připojit k jeho serveru jako hrozbu, a přestat jej úplně fungovat. Šance na to, že se to stane, jsou poměrně nízké, i když většina nových antivirů tento problém nemá. Pokud jste však starší verzí antiviru, můžete zkusit vypnout ochranu antiviru v reálném čase a zjistit, zda to vyřeší váš problém s aplikací Netflix.
Resetujte počítač:
Pokud byla doba, kdy aplikace Netflix fungovala dobře, ale nyní najednou už nefunguje, pak je obnovení systému něco, co můžete vyzkoušet. Tím se přeinstaluje systém Windows, ale vaše soubory a složky zůstanou stejné, jaké jsou.
- Stisknutím a podržením klávesy Windows + I otevřete nastavení.
- Poté klikněte na Aktualizace a zabezpečení.
- Klikněte na kartu Obnova v levé části okna.
- V části Resetovat tento počítač uvidíte tlačítko „Začínáme“. Klikněte na to.

- Pokračujte podle pokynů, které se zobrazí na obrazovce, a znovu nainstalujte Windows.
Pokud vám ani resetování systému nefungovalo, nebo aplikace na vašem PC nefungovala ani v minulosti, zkuste další opravu.
SFC a DISM:
Pokud vám žádná z výše uvedených metod nepracovala, problém spočívá ve vašem systému. V tomto scénáři můžete zkusit spustit Kontrola systémových souborů a Deployment Image Servicing and Management. Oba je lze spustit pomocí příkazového řádku v libovolném systému Windows.
- Vyhledejte cmd ve vyhledávací liště Windows.
- Poté klikněte pravým tlačítkem na výsledky hledání, které zobrazují příkazový řádek, a poté klikněte na možnost „Spustit jako správce“.
- Zadejte příkaz „sfc / scannow“ v okně příkazového řádku bez uvozovek a stiskněte tlačítko Enter.
- Poté zadejte tento příkaz „DISM / online / Cleanup-Image / ScanHealth“ bez uvozovek pro DISM. Stiskněte Enter.
- Nakonec zadejte „DISM / Online / Cleanup-Image / RestoreHealth“ bez uvozovek a stiskněte Enter.
- Počkejte, až bude proces dokončen, a poté restartujte počítač.
Zkontrolujte, zda se Netflix nyní stahuje a funguje dobře, nebo ne. Pokud ani to pro vás selže, zkuste poslední opravu uvedenou níže.
Resetujte služby Windows Update a poté aktualizujte Windows 10:
Problémy s Microsoft Store mohou být někdy příliš těžké na vyřešení. Může to být problém s poškozením systému, problém s distribuční složkou nebo možná jsou zablokované nebo nefunkční služby od společnosti Microsoft. V distribuční složce jsou dočasně uloženy instalační soubory před jejich instalací přímo z obchodu Microsoft Store. V tomto případě budete muset provést reset Windows Update. Mnoho uživatelů uvedlo, že resetování na webu Windows Update následované aktualizací sestavení systému Windows 10 vyřešilo problémy s mnoha aplikacemi v systému Windows 10. Není to jen aplikace Netflix, ale můžete to zkusit s jakoukoli jinou aplikací, která vám také dělá potíže.
- Stáhněte si soubor skriptu z tady.
- Jednoduše rozbalte soubor .zip a spusťte soubor „ResetWUEng.cmd“ jako správce.
- Poté stiskněte a podržte klávesu Windows + I a otevřete Nastavení.
- Klikněte na možnost Aktualizace a zabezpečení a poté klikněte na Zkontrolovat aktualizace.
- Aktualizujte svůj Windows 10, pokud se objeví nějaká nová aktualizace.
- Po aktualizaci by aplikace měla fungovat dobře.
Pokud z nějakého důvodu nemůžete najít žádné aktualizace systému Windows 10, můžete zkusit nainstalovat asistenta aktualizace systému Windows 10. Někteří uživatelé nahlásili, že se jim nepodařilo zjistit žádnou novou aktualizaci systému Windows 10 pomocí nastavení v systému Windows 10. Asistent aktualizace systému Windows 10 však udělal práci za ně. Stáhněte si a nainstalujte asistenta aktualizace Windows 10 z tohoto odkaz a poté zkuste aktualizovat systém Windows.
Závěr:
Existuje tedy několik oprav, které můžete vyzkoušet, když se aplikace Netflix nestahuje do vašeho systému Windows 10. Jak vidíte, důvodem, proč se žádná aplikace nestahuje, může být mnoho. Jelikož nevíte, v čem je problém s konkrétním systémem, bylo by lepší vyzkoušet jednu opravu za druhou z výše uvedeného průvodce a zjistit, která z nich vám vyhovuje. Nyní, pokud máte nějaké dotazy k této příručce, komentujte níže. Nezapomeňte se také podívat na naše další články o Tipy a triky pro iPhone,Tipy a triky pro Android, Tipy a triky pro PCa mnohem více pro další užitečné informace.


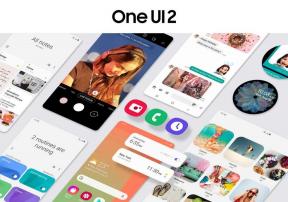
![Jak nainstalovat AOSP Android 10 pro LG Tribute Royal [GSI Treble Q]](/f/30722c6c6f381ff578aa389f995a16b5.jpg?width=288&height=384)