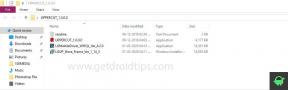Jak najít a odstranit duplicitní soubory na Macu pomocí inteligentních složek
Průvodce Macos / / August 05, 2021
Uživatelé počítačů Mac mají spoustu oprávnění, která uživatelé systému Windows nemají. Jak čas plyne, na libovolném operačním systému existuje spousta souborů, které se nakonec shromáždí. Je možné, že ve vašem počítači existuje spousta duplicitních souborů. Obvykle nechceme duplicitní soubory. A pro uživatele počítačů Mac je snadné najít a odstranit duplicitní soubory pomocí inteligentních složek.
Pokud tedy máte v MacBooku duplicitní soubory a nemáte čas je třídit a mazat, pak vy jste na správném místě, zde probereme, jak hledat duplicitní soubory na vašem MacBooku a mazat to.
K třídění duplicitních souborů konkrétního formátu a štítku použijeme funkci Inteligentní složky systému Mac. Funkce Smart Folder je pokročilá funkce; umožňuje vám vytvořit složku, odkud máte přístup ke všem souborům určitého formátu nebo štítku. Nezáleží na tom, ve kterém umístění jsou soubory ve vašem macOS. Funkce Smart Folder je přístupná.
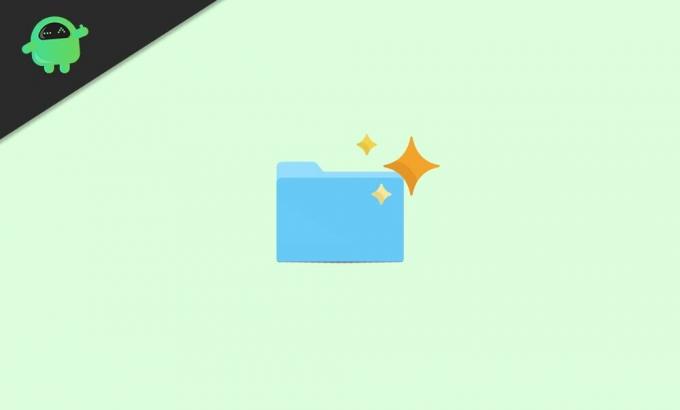
Obsah
-
1 Jak najít a odstranit duplicitní soubory na Macu pomocí inteligentních složek
- 1.1 Inteligentní složka: Najděte duplicitní soubory
- 1.2 Inteligentní složky - mazání duplicitních souborů
- 2 Závěr
Jak najít a odstranit duplicitní soubory na Macu pomocí inteligentních složek
Dříve jsme se zmínili, co je Smart Folder. Nediskutovali jsme to však do hloubky. Protože je velmi jednoduchý úkol najít a odstranit duplicitní soubory pomocí inteligentních složek, vyžaduje to minimální stopky.
I když jste začátečník používající Mac a moc mu nerozumíte, můžete postupovat podle níže uvedených kroků a velmi snadno odstranit duplicitní soubory ve vašem Macu.
Inteligentní složka: Najděte duplicitní soubory
Krok 1) Nejprve klikněte na ikonu Soubor možnost z Lišta menu na ploše a poté z podnabídky vyberte ikonu Nová inteligentní složka volba.
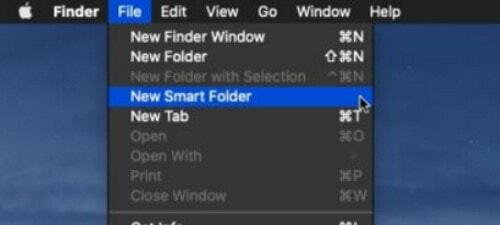
Krok 2) The Nová inteligentní složka Otevře se okno. Tam klikněte na Plus „+“ pod vyhledávacím polem. Pokud vytváříte inteligentní složku pro štítek, vyhledejte ji ve vyhledávacím poli pomocí Označení: atribut.
Po kliknutí na ikonu plus můžete vybrat kritéria pro inteligentní složky, jako je název, druh atd. Pokud chcete hledat duplicitní soubory, vyberte možnost Druh možnost z rozbalovací nabídky.

Krok 3) Existuje další rozevírací nabídka, ze které můžete vybrat konkrétní typ souboru. Ujistěte se však, že Žádný je vybrána z rozbalovací nabídky. Protože byste chtěli vyhledat celý typ souboru a jeho duplikáty, je to vaše nejlepší volba. Pokud však chcete vyhledávat pouze dokumenty, vyberte dokumenty, fotografie, vyberte JPEG, podobně vyberte požadovaný typ souboru.
Krok 4) Jakmile vyberete všechna nezbytná kritéria, všimnete si, že v této složce jsou nyní k dispozici všechny soubory. Je volitelný, ale můžete kliknout na ikonu Uložit tlačítko a uložte složku do oblíbených.

Nebo můžete jednoduše projít složky, podívat se na soubory a zjistit duplicitní soubory pomocí podobných jmen.
Inteligentní složky - mazání duplicitních souborů
Dříve jsme zmínili, jak najít duplicitní soubory pomocí inteligentních složek. Najít duplicitní soubory není geniální. Vidíte podobná jména. Chcete-li odstranit duplikát, chtěli byste se ujistit, že neodstraňujete žádný užitečný soubor z konkrétního adresáře.
K tomu můžete kliknout pravým tlačítkem myši na soubor a vybrat Získat informace z nabídky a vyhledejte adresář.

Jakmile jste si jisti, který soubor chcete odstranit, můžete jej jednoduše přetáhnout do složky Odpadkový koš níže. Můžete také kliknout pravým tlačítkem na soubor a vybrat Přesunout do koše z nabídky.
Závěr
Inteligentní složky v počítači Mac PC jsou neuvěřitelně užitečné pro zvýšení pracovního toku. Například pokud chcete složku, kde jsou umístěny všechny vaše soubory JPEG. Poté můžete vytvořit inteligentní složku. Zde máte přístup ke všem souborům JPEG z libovolného umístění. Ještě více můžete také nastavit podmínky pro inteligentní složku. K souborům JPEG můžete přistupovat podle data, poslední změny atd.
Výběr redakce:
- Životnost baterie notebooku Asus Zephyrus se rychle vybíjí: Jak opravit
- Oprava: Notebook Asus Zephyrus WiFi je příliš slabý, nefunguje nebo se často odpojuje
- Bluetooth reproduktor nebyl detekován v systému Windows 10: Jak opravit?
- Jak opravit fialovou obrazovku smrti na PC nebo notebooku?
- Opravte problém s automatickým ukládáním dokumentů Google
Rahul je student výpočetní techniky s velkým zájmem o oblast technologií a kryptoměn. Většinu času tráví buď psaním, posloucháním hudby nebo cestováním po neviděných místech. Věří, že čokoláda je řešením všech jeho problémů. Život se stává a káva pomáhá.