Jak opravit chybu PS4 Remote Play 0x80001FFF
Herní Konzole / / August 05, 2021
I když jsme již diskutovali Chybový kód PS4 NP-39225-1, Chybový kód PS4 CE-32930-7a Chyba připojení PS4 CE-32889-0 chybové kódy, nový typ chyby je odposlouchávání uživatelů. Od této chvíle se mnoho uživatelů potýká s problémy, když se pokouší připojit svůj PS4 prostřednictvím Remote Play na PC s Windows. Jakmile se o to pokusí, jsou uvítáni kódem chyby PS4 Remote Play Error 0x80001FFF. Může existovat několik důvodů, proč byste mohli obdržet tento chybový kód.
Za prvé, může to být způsobeno tím, že váš antivirový program nebo program Defender může blokovat tuto aplikaci z jejích obvyklých funkcí. Nebo to může být také porucha automatického připojení. V některých ojedinělých případech může být UPnP routeru také deaktivován, a proto uživatelé čelí tomuto problému. Podobně problémy s přesměrováním portů mohou také vysvětlit tento problém. V této příručce vám tedy ukážeme, jak napravit všechny tyto problémy a opravit chybu PS4 Remote Play Error 0x80001FFF. Následujte.
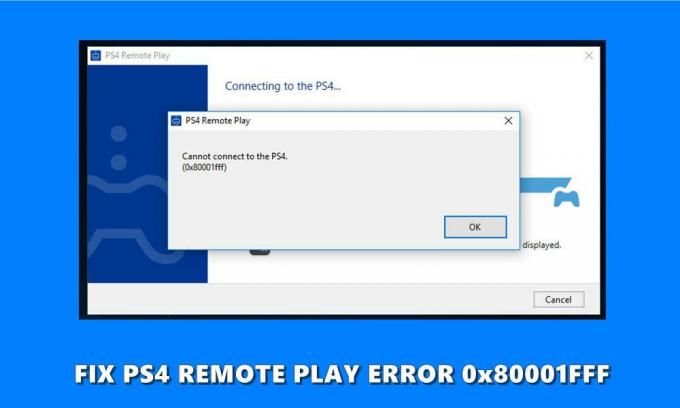
Obsah
-
1 Jak opravit chybu číslo 0x80001FFF v programu PS4 Remote Play
- 1.1 Oprava 1: Přidat PS4 Remote Play na Whitelist
- 1.2 Oprava 2: Ruční připojení systému PS4
- 1.3 Oprava 3: Povolit UPnP
- 1.4 Oprava 4: Ruční předání portů
Jak opravit chybu číslo 0x80001FFF v programu PS4 Remote Play
Abychom opravili výše uvedenou chybu, zmíníme čtyři různé typy oprav. Neexistuje žádná univerzální oprava tohoto problému, takže možná budete muset vyzkoušet každou z nich, dokud nedosáhnete úspěchu. Bez dalších okolků začněme.
Oprava 1: Přidat PS4 Remote Play na Whitelist
Může se stát, že antivirový program jiného výrobce nebo Windows Defender podezřívá, že funkce Remote Play představuje hrozbu pro váš systém. V takovém případě deaktivuje většinu funkcí aplikace nebo spíše celou aplikaci samotnou. Existují dva způsoby řešení. První zahrnuje přidání funkce Remote Play do seznamu povolených. Pokud to problém vyřeší, dobře a dobře, jinak byste mohli dočasně deaktivovat antivirový program, když je aplikace spuštěna. Budeme diskutovat o krocích obou, se zaměřením na program Windows Defender:
- Přejděte do nabídky Start a vyhledejte program Defender. Ve výsledcích hledání klikněte na bránu Windows Defender Firewall.
- Poté klikněte na Povolit aplikaci prostřednictvím brány Windows Defender Firewall.
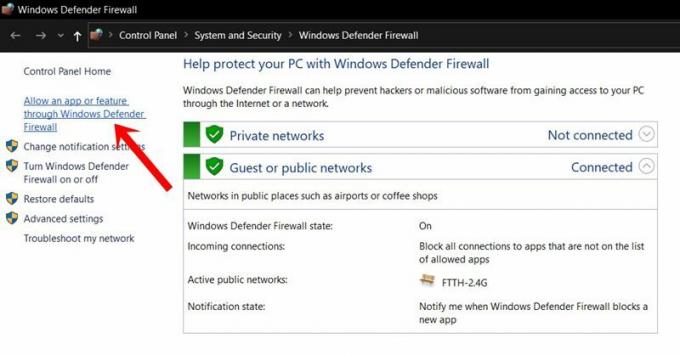
- Stiskněte tlačítko Změnit nastavení (pro to budete potřebovat oprávnění správce).
- Ze seznamu vyberte aplikaci Remote Play. Pokud tam není, klepněte na Povolit jinou aplikaci a klikněte na Procházet.

- Vyberte uvedenou aplikaci a poté uložte nastavení. Jakmile to uděláte, zkontrolujte, zda stále čelíte tomuto chybovému kódu nebo ne. Pokud tam je, můžete dočasně deaktivovat také bránu firewall.
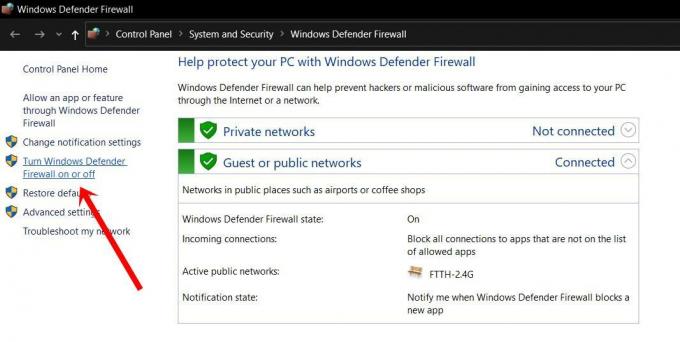
- Za tímto účelem znovu přejděte na stránku Windows Defender Firewall a poté klikněte na Zapnout nebo vypnout bránu Windows Defender Firewall.
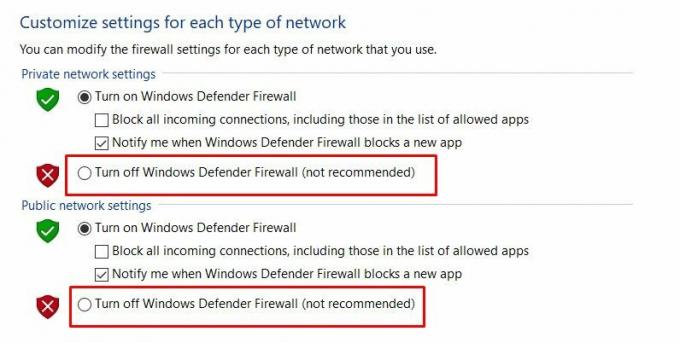
- Poté vyberte možnost Vypnout bránu Windows Defender v nastavení veřejné i soukromé sítě.
Nyní stiskněte tlačítko OK a zkontrolujte, zda byla chyba PS4 Remote Play Error 0x80001FFF opravena nebo ne. Pokud stále není opravený, přejděte na další opravu, ale nejprve znovu povolte bránu firewall (s další opravou to nemá nic společného, ale je to z bezpečnostního hlediska).
Oprava 2: Ruční připojení systému PS4
V některých případech automatické připojení neposkytne požadované výsledky. V těchto scénářích je nejlepší cestou vpřed manuální trasa. Ale než vyjmenujeme kroky, ujistěte se, že máte nainstalovaný systém PS4 s nejnovější aktualizací. Kromě toho možná budete potřebovat také bezdrátový ovladač Dualshock 4 a účet Playstation Network. Pokud máte všechny tyto požadavky, postupujte podle následujících kroků:
- Stáhněte a nainstalujte nejnovější verzi Vzdálený instalační program pro přehrávání na počítači se systémem Windows.
- Dokončením nastavení pokračujte podle pokynů na obrazovce a po dokončení restartujte počítač.
- Nyní přejděte do Nastavení a poté do Nastavení připojení vzdáleného přehrávání.
- Poté přejděte na Nastavení připojení vzdáleného přehrávání a vyberte možnost Povolit vzdálené přehrávání.
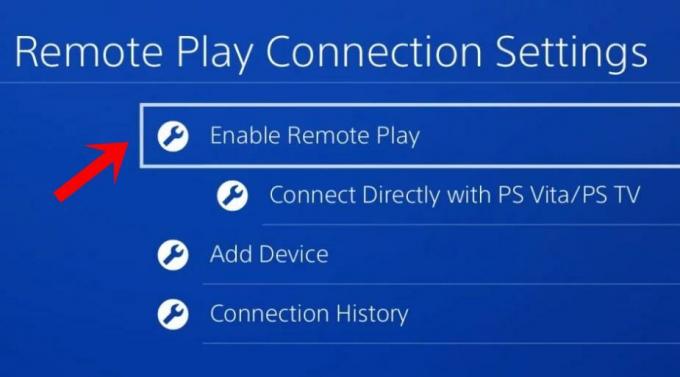
- Jakmile uvedenou možnost povolíte, přejděte do Nastavení> Správa účtu.
- Poté vyberte Aktivovat jako primární PS4 a v potvrzovacím dialogovém okně odpovězte kladně.
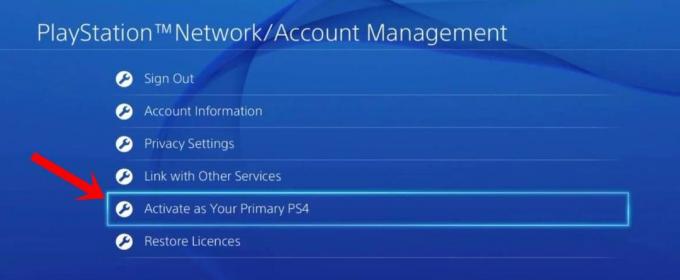
- Nyní připojte ovladač k počítači. To lze provést pomocí kabelu USB nebo bezdrátového adaptéru USB Dualshock 4.
- Jakmile se připojíte, přihlaste se ke svému účtu Playstation Network. Zkontrolujte, zda stále čelíte chybě vzdáleného přehrávání PS4 0x80001FFF nebo ne.
Oprava 3: Povolit UPnP
Ve většině případů může být UPnP již povolen. Starší směrovače to však mají deaktivované. Zkontrolujte tedy, zda to bylo povoleno na vašem routeru. Pokud je povoleno, měli byste zvážit jeho deaktivaci a opětovné povolení. Je to proto, že pokud je NAT na vašem routeru uzavřen, pak se serverem Remote Play budou určitě problémy. Zjistěte, zda povolení UPnP opravuje chybu vzdáleného přehrávání PS4 0x80001FFF nebo ne. Pokud tomu tak je, měli byste zvážit ruční předání portů, což lze provést pomocí níže uvedených pokynů.
Oprava 4: Ruční předání portů
PS4 Remote Play používá následující porty: UDP 9296, UDP 9297 a UDP 9303. Jak již bylo zmíněno, některé starší směrovače nemají UPnP, a proto je povolen NAT. V takových případech tedy budete muset porty předat ručně. Postupujte podle následujících kroků:
- Přihlaste se k routeru. K tomu budete potřebovat výchozí IP adresu. Ve většině případů by to mělo být 192.168.0.1 nebo 192.168.1.1.
- Poté v části uživatelské jméno a heslo zadejte do prvního pole Správce a nechejte pole pro heslo prázdné. Zatímco někteří mohou také přejít na Admin nebo 1234 v poli hesla. Pokud nemůžete najít požadovaná pověření, bude vaší pomocnou rukou Google.

- Jakmile jste přihlášeni, přejděte do sekce Upřesnit a tam byste měli najít možnost Port Forwarding.
- V rámci toho přidejte porty UDP 9296, UDP 9297 a UDP 9303.
- Poté uložte změny a restartujte počítač i router. To by pak mělo vyřešit problém s vaším PS4.
Takže s tímto uzavíráme průvodce, jak opravit chybu PS4 Remote Play Error 0x80001FFF. V tomto ohledu jsme zmínili čtyři různé opravy, z nichž každá by měla ve vašem případě fungovat. Dejte nám vědět v komentářích, který z nich pro vás udělal práci. Zaokrouhlování, tady jsou některé Tipy a triky pro iPhone, Tipy a triky pro PC, a Tipy a triky pro Android že byste se také měli podívat.



