Bluetooth reproduktor nebyl detekován v systému Windows 10: Jak opravit?
Odstraňování Problémů S Počítačem / / August 05, 2021
Bluetooth je neuvěřitelná bezdrátová technologie, která je mezi uživateli chytrých zařízení (mobilní telefony, tablety a notebooky) velmi oblíbená. Je navržen tak, aby bylo možné připojit dvě přenosná zařízení, aniž by mezi nimi byl použit jakýkoli vodič. Jedním z takových zařízení v této řadě Bluetooth je „Bluetooth reproduktor“. Toto kompaktní zařízení není vybaveno žádným kabelem a lze jej snadno připojit k počítači.
I přes několik výhod však při používání reproduktorů Bluetooth s Windows 10 stále stojí v cestě překážkám. Když připojíte reproduktor Bluetooth k počítači nebo notebooku, může se vám ukázat, že zařízení Bluetooth není k dispozici. Chcete-li tento problém překonat, postupujte podle níže uvedených oprav:

Obsah
- 1 Proč Windows 10 nedokáže detekovat reproduktor Bluetooth?
-
2 Jak opravit problém „Bluetooth reproduktor nebyl detekován v systému Windows 10“?
- 2.1 Oprava 1: Aktualizujte ovladače Bluetooth:
- 2.2 Oprava 2: Zapněte zvukovou službu Bluetooth:
- 2.3 Oprava 3: Restartujte službu podpory Bluetooth:
- 2.4 Oprava 4: Změna typu spouštění Bluetooth:
- 2.5 Oprava 5: Spusťte Poradce při potížích s Bluetooth:
- 2.6 Oprava 6: Zkontrolujte viditelnost systému:
Proč Windows 10 nedokáže detekovat reproduktor Bluetooth?
Problém s detekcí a připojením Bluetooth reproduktoru v systému Windows 10 může být způsoben jakoukoli chybou hardwaru nebo softwaru. Z několika důvodů selhání detekce je zde několik běžně se vyskytujících, které mohou způsobit problém „Bluetooth reproduktor nebyl detekován v systému Windows 10“.
- Pokud je s vaším systémem již spárováno jakékoli jiné zařízení Bluetooth, nemusí být schopen rozpoznat reproduktor Bluetooth.
- V případě, že jsou ovladače Bluetooth poškozené nebo zastaralé.
- Kvůli chybě zvukové služby.
- V případě, že operační systém nebo PC vyžaduje aktualizaci.
- Kvůli nesprávnému nastavení Bluetooth.
- V případě, že je reproduktor vypnutý.
Jak opravit problém „Bluetooth reproduktor nebyl detekován v systému Windows 10“?
Důvody „problému s připojením reproduktorů Bluetooth“ se mohou lišit, existuje řada oprav, které můžete vyzkoušet. Vyzkoušejte opravy uvedené v článku níže:
Oprava 1: Aktualizujte ovladače Bluetooth:
Pokud vaše ovladače Bluetooth zastaraly, může to také způsobit problém s připojením v systému Windows 10. Pro opravu tohoto:
- Nejprve stiskněte WINDOWS + X a vyberte možnost Správce zařízení ze seznamu.

- V okně Správce zařízení rozbalte Bluetooth a vyhledejte správné zařízení, které chcete aktualizovat.
- Nyní klikněte pravým tlačítkem na zařízení Bluetooth a vyberte Aktualizujte ovladače.
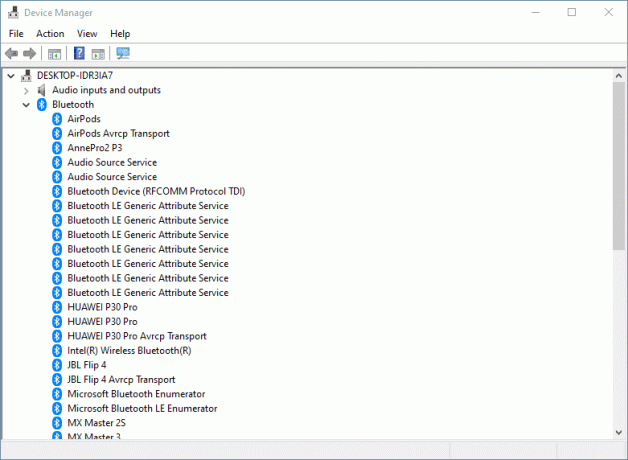
- V okně Aktualizovat ovladač klikněte na možnost „Vyhledat automaticky aktualizovaný software ovladače “ a postupujte podle pokynů na obrazovce.
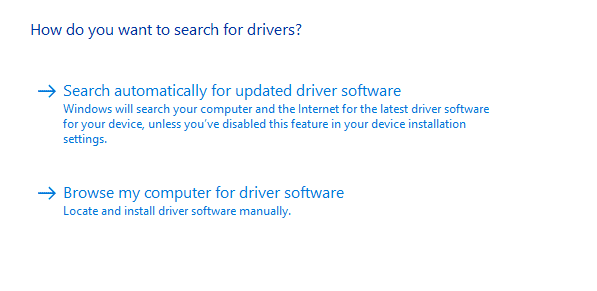
- Po dokončení procesu restartujte systém a zkontrolujte, zda je reproduktor Bluetooth nyní detekovatelný nebo ne.
Poznámka: Ruční aktualizace nebo stažení ovladačů přináší možnosti instalace nesprávného ovladače. Může to dokonce vést k vážné poruše vašeho systému. Abyste se této možnosti vyhnuli a abyste zůstali na bezpečnější straně, můžete také použít jakýkoli automatický software.
Oprava 2: Zapněte zvukovou službu Bluetooth:
Když je služba Bluetooth Audio zakázána nebo obsahuje nějakou chybu, může to také vést k problému s detekcí zařízení v systému Windows 10. Řešení:
- Nejprve otevřete Kontrolní panel.

- V dalším okně vyhledejte Hardware a zvuk a vyberte Zobrazit zařízení a tiskárny dole tam.
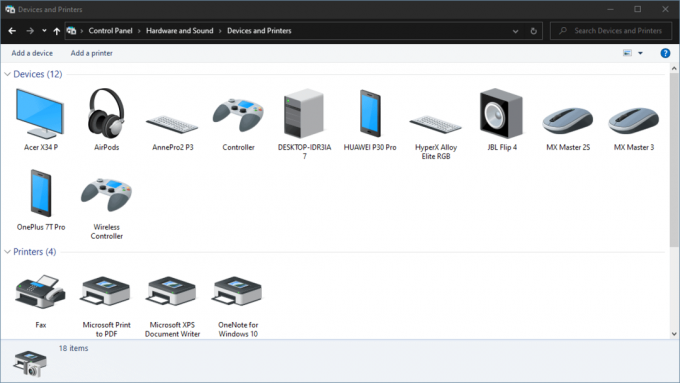
- Poté vyhledejte svůj Bluetooth reproduktor a vyberte jej pravým tlačítkem Vlastnosti.
- Otevři Servis na kartě a zaškrtněte políčka před možnostmi Zvuková jímka, telefonování handsfree a dálkové ovládání.
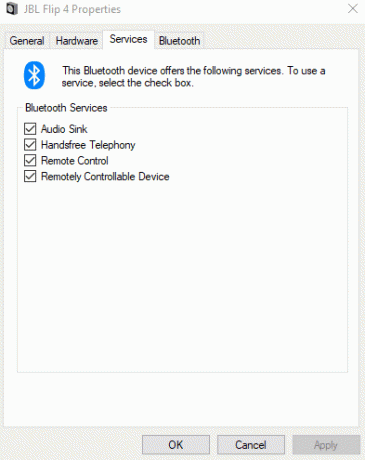
- Nakonec klikněte na Aplikovat.
Jakmile bude hotový, reproduktor Bluetooth, který nebyl zjištěn v systému Windows 10, bude nyní opraven.
Oprava 3: Restartujte službu podpory Bluetooth:
Pokud Bluetooth reproduktor nebyl detekován v systému Windows 10, dojde kvůli nesprávnému nastavení, zvažte restartování služby podpory Bluetooth.
- Přejděte na vyhledávací lištu plochy a zadejte Service pro otevření Služby okno.
- V okně Služby vyhledejte pro Služba podpory Bluetooth.

- Nyní na něj klikněte pravým tlačítkem a vyberte Restartujte.
- Nyní se vraťte a zkuste znovu připojit reproduktor Bluetooth k vašemu systému. Problém s připojením mohl být vyřešen až dosud.
Oprava 4: Změna typu spouštění Bluetooth:
Zvažte níže uvedené kroky:
- Postupujte podle 1. a 2. kroku od FIX 3.
- Poté klikněte pravým tlačítkem na Služba podpory Bluetooth a vyberte Vlastnosti.
- Na Všeobecné na kartě přejděte na tuto možnost Typ spouštění, otevřete rozevírací nabídku a vyberte Automatický.
- Nakonec klikněte na Použít -> OK uložit změny.
Po dokončení zkontrolujte, zda je váš systém nyní schopen detekovat reproduktor Bluetooth.
Oprava 5: Spusťte Poradce při potížích s Bluetooth:
Nastavení systému Windows 10 přicházejí s integrovanou možností řešení potíží s Bluetooth. Zvažte jeho použití k vyřešení problému bez detekce.
- Nejprve stiskněte WINDOWS + I úplně otevřít Nastavení okno.
- Otevři Aktualizace a zabezpečení na kartě a v levém podokně klikněte a otevřete Odstraňte problém.
- Přejděte dolů seznamem a vyhledejte a rozbalte Bluetooth.
- Nyní klikněte na Spusťte nástroj pro odstraňování problémů a postupujte podle pokynů na obrazovce.
Po dokončení se vraťte zpět a zkuste znovu připojit reproduktor Bluetooth. Problém už mohl být vyřešen.
Oprava 6: Zkontrolujte viditelnost systému:
Pokud váš systém není schopen detekovat reproduktory Bluetooth, je možné, že viditelnost systému není povolena. Pro opravu tohoto:
- Za prvé, lisWINDOWS + I úplně otevřít Nastavení
- Otevři Zařízení na kartě a v levém podokně klikněte a otevřete Více možností Bluetooth.
- Zkontrolujte, zda Umožněte zařízením Bluetooth najít tento počítač volba je povolena. Pokud ne, zaškrtněte tuto možnost a klikněte na OK.
- Vraťte se zpět a zkuste znovu připojit reproduktor Bluetooth.
Kromě těchto oprav můžete také vyzkoušet některá základní rychlá řešení, jako je:
- Rychlý reset (VYPNUTO a ZAPNUTO) tlačítko připojení Bluetooth.
- Přesuňte reproduktorové zařízení Bluetooth blíže k vašemu systému. Pokud je reproduktor mimo specifický rozsah, je docela možné, že ho váš systém nedokáže detekovat.
- Zkontrolujte, zda je reproduktor Bluetooth ZAPNUTÝ. Váš systém nedokáže detekovat žádné zařízení Bluetooth, dokud nebude zařízení ZAPNUTO.
- Zkontrolujte všechny nejnovější aktualizace systému Windows.
- Restartujte systém.
- Vypněte další zařízení Bluetooth dostupná v dosahu vašeho systému.
- Zrušte spárování všech zařízení Bluetooth ze systému a poté znovu spárujte reproduktor Bluetooth.
- Zkontrolujte, zda reproduktor Bluetooth vykazuje potíže při připojování k vašemu systému, nebo zda je problém stejný i při kombinaci s jinými zařízeními. Pokud ano, pak je problém se samotným mluvčím.
Bylo to celé o problému „Jak opravit: Bluetooth Speaker nebyl detekován v systému Windows 10“. Pokusili jsme se zahrnout všechny možné příčiny a opravy týkající se problému s detekcí Bluetooth reproduktoru. Může to být frustrující, když nejste schopni připojit reproduktor Bluetooth k vašemu systému, ale výše uvedené opravy vám pomohou.
Doufáme, že do konce tohoto článku poskytneme všechny odpovědi týkající se vašeho problému s detekcí Bluetooth ve Windows 10. Doporučujeme vám nejprve vyzkoušet ty základní, a pokud vám nefungují, přejděte na konkrétní opravy později. Máte-li jakékoli dotazy nebo zpětnou vazbu, napište si komentář do níže uvedeného pole pro komentář.



