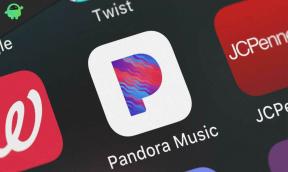Nejlepší způsoby řešení, pokud systém Windows nerozpozná vaše zařízení Android
Odstraňování Problémů Se Systémem Windows Průvodce řešením Problémů / / August 05, 2021
Všichni jsme se někdy v životě museli setkat s chybou, která říká, že náš Windows PC nerozpozná zařízení, které jsme k němu právě připojili. To se může stát s jakýmkoli zařízením, které připojíme k našemu PC, ať už je to náš smartphone, tablet, externí pevný disk, herní ovladač atd. Tato chyba může být velmi frustrující, zvláště když se snažíte dostat k nové hře, kterou jste právě získali, nebo pokud se pokoušíte přenést důležitý soubor nebo složku. V tomto článku se zaměříme na to, jak můžete tento problém vyřešit, když se setkáte se svým zařízením Android.
Ale nedělejte si starosti, protože jsme zde pro vás sestavili patnáct (15) možných řešení problému. Věříme, že v naprosté většině případů nebudete muset projít všemi níže uvedenými řešeními, abyste svůj problém vyřešili, ale pro všechny jsme je připravili.
Pokud se s tímto problémem někdy setkáte, vyzkoušejte některé z těchto nejlepších způsobů, jak problém Windows vyřešit, zařízení Android nerozpozná, dokud chyba nezmizí.

Obsah
-
1 Jak zajistit, aby systém Windows rozpoznal vaše zařízení Android
- 1.1 Připojte jiné zařízení
- 1.2 Použijte jiný kabel / kabel USB
- 1.3 Zapněte režim v letadle
- 1.4 Restartujte telefon Android
- 1.5 Připojte telefon přímo k počítači
- 1.6 Zkontrolujte, zda je váš telefon Android připojen jako USB Mass Storage Device / Media Transfer Protocol (MTP)
- 1.7 Zapněte ladění USB
- 1.8 Nainstalujte nebo aktualizujte ovladače zařízení Android
- 1.9 Restartujte zařízení Android do režimu ODIN
- 1.10 Spusťte Poradce při potížích se zařízením a hardwarem systému Windows nebo diagnostiku systému Windows
- 1.11 Vymažte všechna data v mezipaměti ve své systémové aplikaci pro externí úložiště a úložiště médií
- 1.12 Pokuste se synchronizovat zařízení Android s počítačem pomocí aplikačního softwaru třetí strany
- 1.13 Odinstalujte ovladače pro Android
- 1.14 Odinstalujte nadbytečné nebo konfliktní ovladače zařízení Android
- 1.15 Proveďte obnovení továrního nastavení
- 1.16 Znovu nainstalujte rozhraní Android Composite ADB
Jak zajistit, aby systém Windows rozpoznal vaše zařízení Android
V tomto seznamu najdete kombinaci řešení lehkých, středních a složitých obtíží. Doporučujeme vám nejdříve projít těmi snadnými (jsou také těmi, které jsou na prvním místě v tomto seznamu), a pokud ne k vyřešení svého problému se pak můžete uchýlit k těm obtížnějším, o kterých bude pojednáno, jak budete postupovat dále dolů seznam.
Takže bez dalších okolků je zde 15 nejlepších způsobů, jak opravit systém Windows, který nerozpozná vaše zařízení Android, vysvětlené od nejběžnějších oprav po složitější.
Připojte jiné zařízení
První věcí, kterou chcete udělat, je zkusit otestovat, zda problém pochází ze zařízení Android nebo z portu USB (Universal Serial Bus). Může to znít nesmyslně, ale propojení alternativního gadgetu pomůže vymazat veškeré pochybnosti o tom, zda jsou či nejsou problémy s USB porty vašeho počítače. V případě, že funguje jiný gadget, zjistíte, že samotný port funguje. Pokud však port nefunguje, zkuste jiný port USB, je pravděpodobné, že jej máte.
Podobně, když máte šanci, že se pokusíte o další počítač, připojte k němu svůj gadget pro Android. Tento postup slouží pouze k vyloučení potenciálních problémů s programováním nebo porty u vašeho gadgetu pro Android.
Použijte jiný kabel / kabel USB
Můžete také zkusit připojit zařízení Android k počítači se systémem Windows pomocí jiného kabelu / kabelu USB jako prostředek ke zjištění, zda je problém s kabelem důvodem, proč k tomu dochází chyba. V případě, že nepoužíváte původní kopii dodanou s vaším gadgetem, měli byste přemýšlet o výměně kabelu USB. V některých neobvyklých případech jsou některé USB kabely jednoduše určeny k nabíjení a napájení zařízení, ale nikoli k přesouvání souborů, takže jeden z těchto USB kabelů můžete mít.
Chcete-li tedy vymazat všechny pochybnosti, vyzkoušejte alternativní USB kabel nebo propojte svůj gadget Android s alternativním počítačem, který používá podobný USB kabel.
Zapněte režim v letadle
Ačkoli o tom není mnoho informací nebo o tom, proč se to stane, někteří uživatelé však uvedli, že tento problém byl vyřešen poté, co na svém zařízení zapnuli režim Letadlo.
Pokud máte potíže s tím, že počítač se systémem Windows nedokáže rozpoznat vaše zařízení Android, zkuste na svém zařízení zapnout režim Letadlo a zkuste znovu provést přenos souborů.
Režim Letadlo můžete kdykoli vypnout, až budete hotovi s tím, co se snažíte udělat se zařízením Android a počítačem se systémem Windows. Pokud problém přetrvává, zkuste další řešení a zjistěte, zda s ním máte větší štěstí.
Restartujte telefon Android
K vyřešení tohoto problému může stačit jednoduchá oprava, jako je vypnutí zařízení Android a jeho opětovné zapnutí. Není neobvyklé, že se tento problém po restartu systému sám napraví. Možná to funguje, protože při každém vypnutí telefonu se dočasně uvolní paměť RAM (RAM) vašeho zařízení, možná vyčistit všechny nezjištěné služby na pozadí, které bránily tomu, aby byl váš telefon rozpoznán vaším Windows PC.
Připojte telefon přímo k počítači
Někteří lidé používají při připojování zařízení k počítači rozbočovače portů USB. To může narušit schopnost vašeho PC komunikovat přímo a efektivně s připojovacím terminálem vašeho telefonu. Pokud k připojení telefonu k počítači používáte externí rozbočovač USB, zkuste jej odpojit a připojit telefon přímo k USB portům počítače.
Zkontrolujte, zda je váš telefon Android připojen jako USB Mass Storage Device / Media Transfer Protocol (MTP)
V závislosti na výrobci vašeho zařízení Android, kdykoli připojíte telefon k počítači se systémem Windows, setkáte se s ním kdekoli od tří (3) do osmi (8) různých možností, z nichž každá představuje jinou akci nebo interakci mezi vaším telefonem a vaším PC. Nejběžnějšími třemi možnostmi jsou však připojení telefonu Android: nabíjení zařízení, velkokapacitního paměťového zařízení (povolení přenosu souborů) nebo USB tethering. V některých případech a opět v závislosti na výrobci může být třetí možností instalace ovladačů nebo softwaru vašeho zařízení.
Každopádně, pokud narazíte na problém s rozpoznáváním zařízení systémem Windows při pokusu o přesun souborů napříč telefonu k počítači nebo naopak, měli byste zkontrolovat, zda je telefon připojen jako velkokapacitní paměť USB přístroj. To vám umožní úspěšně přenášet soubory, na rozdíl od toho, že kvůli této chybě nebudete uvíznuti při používání počítače jako nabíječky pro telefon Android.
Ve výchozím nastavení se obvykle zobrazí nabídka pro výběr možnosti připojení telefonu k počítači, ale když to není možné, můžete nastavit telefon tak, aby se připojil k počítači jako velkokapacitní paměťové zařízení USB:
- Přejděte do Nastavení telefonu.
- Vyhledejte Nastavení USB (nebo jednoduše zadejte „USB“ do vyhledávacího pole na stránce nastavení, pokud to váš telefon podporuje).
- Ze seznamu možností vyberte „Přenos souborů“ nebo „Připojit jako úložiště USB“.

(Upozorňujeme, že v závislosti na verzi systému Android nebo výrobci mobilních telefonů může být tato možnost nazývána MTP a ne velkokapacitní paměť USB).
Zapněte ladění USB
Ladění USB je režim v zařízeních Android, který umožňuje vašemu zařízení komunikovat s počítačem způsobem, který vývojářům usnadňuje vytváření aplikací pro Android. Poskytuje vám přístup k určitým oblastem v zařízení Android, ke kterým jinak nemusíte mít přístup jako běžný uživatel smartphonu.
Někteří uživatelé říkají, že povolení ladění USB jim pomohlo překonat problémy s tím, že jejich počítač nerozpoznal zařízení Android. Chcete-li povolit ladění USB, měli byste udělat toto:
- Přejděte do nastavení telefonu.
- Klepněte na Vývojářské možnosti (můžete obdržet varovnou zprávu. Pokud tak učiníte, stačí kliknout OK).
- Poté můžete povolit možnosti pro vývojáře a zapnout Ladění USB odtamtud.
- Klepněte na OK vypnout všechny varovné zprávy, které se mohou objevit, a nyní máte povoleno ladění USB.

V závislosti na verzi Androidu nebo výrobci Androidu nemusí výše uvedené kroky u vás fungovat. Dalším způsobem, jak vyhledat možnosti vývojáře v zařízení a zapnout ladění USB, je provést následující kroky:
- Přejděte do nastavení telefonu.
- Klepněte na O telefonu a hledat Číslo sestavení.
-
Klepněte na Číslo sestavení sedm (7) krát, dokud se neobjeví malá bublina se zprávou: „Nyní jste vývojář!“ Na obrazovce se zobrazí.

Nabídka Možnosti pro vývojáře vám nyní bude k dispozici na stránce nastavení a nyní ji můžete použít k povolení ladění USB na zařízení Android.
Nainstalujte nebo aktualizujte ovladače zařízení Android
Můžete narazit na problémy s rozpoznáváním zařízení Android v systému Windows v důsledku chybějících nebo zastaralých ovladačů. Chcete-li nainstalovat nebo aktualizovat tyto chybějící nebo zastaralé ovladače zařízení Android, postupujte takto:
- Stiskněte klávesy Windows + „X“ na klávesnici a vyberte Správce zařízení ze seznamu možností.
- Prohlédněte si seznam dostupných zařízení s názvem vašeho zařízení a klikněte na něj pravým tlačítkem.
-
Klikněte na Aktualizujte ovladač, což by měla být první možnost v seznamu.

- Na další obrazovce se zobrazí dvě možnosti: Vyhledejte automaticky aktualizovaný software ovladače, a Procházejte můj počítač a vyhledejte software ovladače.
- Vyberte jednu z obou možností, která vám nejlépe vyhovuje. To by záleželo na tom, zda ve svém počítači již máte požadovaný software nainstalovaný, nebo zda ano raději se připojí k internetu a nechá systém Windows prohledávat na webu relevantní ovladače vy.

Restartujte zařízení Android do režimu ODIN
Tato oprava bude fungovat pouze v případě, že používáte zařízení Samsung. Je to proto, že zařízení Samsung jsou jedinými zařízeními, která mohou přistupovat a používat režim ODIN. Je však důležité si uvědomit, že ODIN je také režim, do kterého byste restartovali telefon, pokud jej chcete blikat. Pokud se tedy chystáte tuto metodu vyzkoušet, šlapejte opatrně, aby nedošlo k neúmyslnému setření všech dat a informací v telefonu.
Abyste měli přístup do režimu ODIN, musíte udělat následující:
- Vypněte zařízení Samsung Android.
- Chcete-li telefon zapnout, podržte na několik sekund tlačítko snížení hlasitosti, tlačítko Domů a tlačítko napájení.
- Tím se telefon nabootuje do režimu ODIN.
- Připojte telefon k počítači a nechte jej nainstalovat všechny potřebné ovladače.
- Vyjměte baterii ze zařízení a zapněte telefon obvyklým způsobem (nebo jednoduše restartujte telefon, pokud má vaše zařízení Samsung nevyměnitelnou baterii).
Pokud jste úspěšně dokončili výše uvedený proces, můžete zkusit znovu připojit telefon k počítači a zjistit, zda bude váš telefon Samsung Android nyní rozpoznán počítačem s Windows 10.
Spusťte Poradce při potížích se zařízením a hardwarem systému Windows nebo diagnostiku systému Windows
Poradce při potížích s hardwarem a zařízením Windows je diagnostický nástroj a je velmi užitečný při zjišťování a řešení problémů souvisejících s hardwarem v zařízení. pro diagnostiku problémů. Pro přístup k Poradci při potížích s hardwarem a zařízením Windows můžete použít některou z níže uvedených metod:
- Přejděte do svého počítače Nastavení klikněte na Aktualizace a zabezpečení.
- V panelu možností na levé straně obrazovky klikněte na ikonu Odstraňte problém volba.
- Přejděte dolů v pravém podokně, dokud nenajdete Hardware a zařízení a poté na něj klikněte.
Alternativně, pokud váš počítač aktuálně běží na novější verzi systému Windows 10 (například Windows 10 Pro), můžete pomocí níže uvedeného postupu vyhledat a spustit Poradce při potížích v počítači:
- Stiskněte klávesy Windows + „X“ na klávesnici a vyberte Příkazový řádek (Spustit jako správce) ze seznamu možností.
- V rozhraní příkazového řádku zadejte tento příkaz: msdt.exe -id DeviceDiagnostic a stiskněte klávesu Enter na klávesnici.
-
V okně, které se objeví, stiskněte další a povolte diagnostickému nástroji systému běh kurzu a automaticky opravte problémy s hardwarem a zařízeními v počítači se systémem Windows.

Vymažte všechna data v mezipaměti ve své systémové aplikaci pro externí úložiště a úložiště médií
Toto řešení funguje většinou na zařízeních Android se systémem Android 6.0 (Marshmallow) a vyšším, ale pokud máte starší verzi Androidu, můžete si ji také vyzkoušet. Chcete-li odstranit data uložená v mezipaměti ve vaší aplikaci pro externí úložiště a úložiště médií, postupujte podle následujících kroků:
- Otevřete stránku nastavení telefonu a přejděte dolů a vyberte ikonu Aplikace Jídelní lístek.
- Klepněte na tři svislé tečky v pravém horním rohu obrazovky a vyberte Zobrazit systémové aplikace z krátké rozevírací nabídky
- Klikněte na Externí úložiště a úložiště médií aplikace a odstranit její mezipaměť a data.
- Po dokončení mazání všech mezipaměti a dat restartujte zařízení Android a zkuste jej znovu připojit k počítači, abyste zjistili, zda byl problém vyřešen.
Pokuste se synchronizovat zařízení Android s počítačem pomocí aplikačního softwaru třetí strany
Existují počítačové softwarové balíčky třetích stran, které vám pomohou bez námahy synchronizovat telefon Android s počítačem. Není však vždy zaručeno, že to bude fungovat, ale funguje to pro mnoho uživatelů. Ať tak či onak, stojí za to vyzkoušet, protože tyto softwarové balíčky jsou obvykle zdarma a lze je snadno stáhnout z internetu.
Zde jsou dva z nejlepších bezplatných softwarů, které si můžete stáhnout, které vám usnadní synchronizaci telefonu Android s počítačem:
- WonderShare MobileGo, kde si můžete stáhnout bezplatnou verzi tady.
- Syncios. Můžete si také stáhnout jeho bezplatnou verzi tady.
Odinstalujte ovladače pro Android
Víme, že jsme vám dříve doporučili nainstalovat a aktualizovat ovladače pro Android a že to může znít rozporuplně, ale slibujeme vám, že tomu tak není. Důvodem je, že instalace nebo aktualizace ovladačů může někdy narušit kompatibilitu vašich zařízení. Některé aktualizace mohou přicházet s některými nezjištěnými chybami nebo problémy s kompatibilitou, což může způsobit, že nebudou fungovat správně.
Pokud jste nedávno aktualizovali ovladače zařízení Android a váš počítač se systémem Windows se nezdá být již dokáže rozpoznat vaše zařízení Android, může to být problém s vaším novým nebo aktualizovaným Řidiči. Měli byste je odinstalovat nebo se vrátit k předchozí verzi ovladačů, které jste používali.
Odinstalujte nadbytečné nebo konfliktní ovladače zařízení Android
Podobně jako u předchozí opravy můžete také odinstalovat ovladače systému Android, které patří k jiným zařízením, která nejsou zařízením, kterému právě nedokážete rozpoznat počítač se systémem Windows. To může fungovat, protože v některých případech mohou nadbytečné nebo konfliktní ovladače systému Android narušovat schopnost počítače připojit se k aktuálnímu zařízení. Pokuste se odebrat všechny takové ovladače a poté se pokuste znovu připojit telefon Android k počítači se systémem Windows.
Proveďte obnovení továrního nastavení
I když to nedoporučujeme a doporučujeme vám, abyste to udělali jako absolutní poslední možnost, může to být potenciálně dobrá oprava tohoto problému. Ale než se pustíte do pokusu o toto řešení, ujistěte se, že jste nejprve bezpečně zálohovali všechny důležité soubory, složky, dokumenty a aplikace. Důvodem je to, že obnovení továrního nastavení vymaže všechna data v telefonu a obnoví je do stavu, jako kdyby byly čerstvé z továrny (odtud název, obnovení továrního nastavení).
Chcete-li obnovit tovární nastavení, postupujte podle následujících kroků:
- Otevřete nastavení telefonu a přejděte na Zálohování a resetování. V závislosti na výrobci telefonu Android nebo verzi operačního systému to může být ve vašem zařízení označeno jako Systémy, poté byste měli vybrat Restartovat a Resetovat.
- Klikněte na možnost Obnovení továrních dat na další stránce a potvrďte.

Tím se váš telefon a všechna jeho data vyčistí a mělo by to vyřešit všechny problémy s tím, že váš počítač s Windows nerozpoznal telefon.
Znovu nainstalujte rozhraní Android Composite ADB
Problémy s rozhraním ADB Android Composite mohou způsobit, že vaše zařízení nebude rozpoznáno počítačem s Windows. Přeinstalování vašeho rozhraní Android Composite ADB může pomoci vyřešit problémy s tím, že váš počítač nedokáže rozpoznat váš telefon Android.
Chcete-li znovu nainstalovat rozhraní Composite ADB zařízení Android, postupujte podle následujících pokynů:
- Otevřít Správce zařízení v počítači a přejděte na Kompozitní rozhraní ADB pro Android. To může být uvedeno pod jiným názvem, v závislosti na výrobci. Například může být napsán jako Kompozitní ADB rozhraní DELL, v závislosti na tom, kdo je výrobcem vašeho počítače. Může být také napsán jako Rozhraní zavaděče Android jak to bylo napsáno na PC, který jsme použili pro naše testy.
-
Jakmile jste našli Kompozitní rozhraní ADB pro Android, klikněte na něj pravým tlačítkem a klikněte na Odinstalovat.

- Ujistěte se, že jste zaškrtli možnost Odinstalovat software ovladače pro vaše zařízení.
- Restartujte počítač a zkuste k němu znovu připojit zařízení Android.
- Znovu zkontrolujte, zda je vaše zařízení nyní rozpoznáno počítačem s Windows 10. Pokud problém stále přetrvává, můžete přejít k dalším krokům.
Pokud vám tento návod pomohl, dejte nám prosím vědět v sekci komentáře níže. Pokud jste také vyzkoušeli jiná řešení, která pro vás fungovala, ale nebyla zmíněna v této příručce k článku, rádi bychom o nich slyšeli ve prospěch našich dalších čtenářů. Na zdraví a hodně štěstí při rozpoznávání zařízení Android počítačem s Windows!