Jak opravit, pokud se online / offline videa nebudou přehrávat ve Windows 10
Odstraňování Problémů Se Systémem Windows Průvodce řešením Problémů / / August 05, 2021
Videa jsou právě teď nejkonzumovanější formou médií na světě. Díky přístupu k vysokorychlostnímu internetu může nyní kdokoli streamovat videa online ve svých počítačích. kromě streamování videí online, můžeme také sledovat videa offline, pokud máme video soubor uložený v interním úložný prostor. Operační systém Windows 10 je nejnovější, který nám Microsoft nabízí, a je to prostředí, kde většina uživatelů PC nyní sleduje videa offline nebo online. Ale tato nejnovější nabídka od společnosti Microsoft má svůj podíl chyb a problémů a jedním z nich je i to, že nelze přehrávat videa.
V poslední době několik uživatelů systému Windows 10 uvedlo, že nemohou streamovat videa online nebo je dokonce sledovat offline. Pokaždé, když se o to pokusí, narazí na chybu. Důvodem, proč se videa nehrají ve Windows 10, může být několik, a v tomto článku poskytneme opravu všech možných příčin.
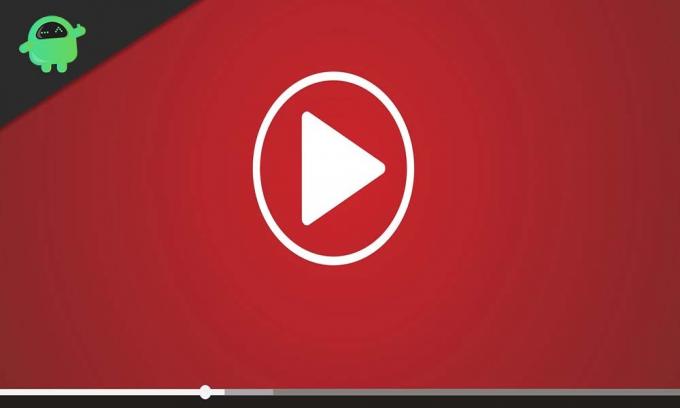
Obsah
-
1 Co dělat, když se videa ve Windows 10 nepřehrávají?
- 1.1 Přeinstalujte ovladače displeje (grafické karty):
- 1.2 Změna formátu videa:
- 1.3 Ujistěte se, že máte veškerý kodek pro přehrávání videa:
- 1.4 Nainstalujte chybějící doplňky:
- 1.5 Povolte doplňky ve svém prohlížeči:
- 1.6 Zkontrolujte novou aktualizaci systému Windows:
- 1.7 Přepnout z vykreslování GPU na vykreslování softwaru:
Co dělat, když se videa ve Windows 10 nepřehrávají?
Neschopnost sledovat videa v počítači může být nepříjemná, zejména v obdobích, jako jsou tyto, kdy jsme nuceni trávit většinu času uvnitř. Vyzkoušejte všechny opravy uvedené níže, abyste se tohoto problému zbavili. Problémy s offline přehráváním většinou souvisejí s ovladači a pro vyřešení problému s offline přehráváním jsme níže uvedli všechny opravy související s ovladači. Zatímco u online přehrávání může být problém s nesprávným fungováním přehrávače Adobe Flash Player.
Přeinstalujte ovladače displeje (grafické karty):
K tomuto problému dochází běžně, pokud máte v počítači poškozené nebo zastaralé ovladače zobrazení. Tento ovladač tedy budete muset přeinstalovat a snad se tím zbavíte problému s přehráváním videa.
- Klikněte na ikonu vyhledávací lišty Windows a vyhledejte „Správce zařízení“.
- Ve výsledcích uvidíte „Správce zařízení“. Klikněte na Otevřít.
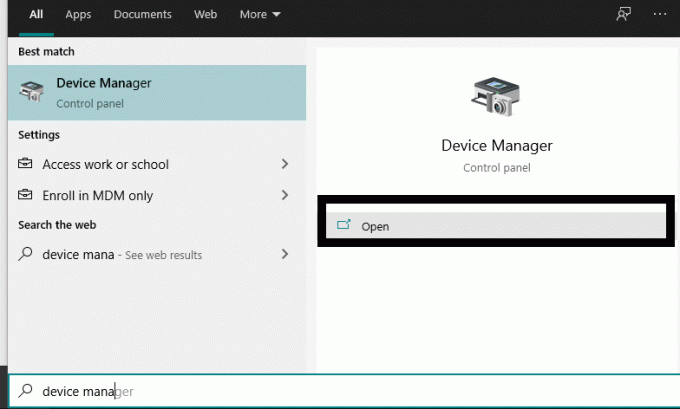
- Poté ve správci zařízení poklepejte na Display adapters. V podnabídce, která se rozevírá, klikněte pravým tlačítkem na používaný ovladač displeje a vyberte možnost Odinstalovat. Ujistěte se, že je zaškrtnuta možnost odstranit balíček ovladačů ze systému.
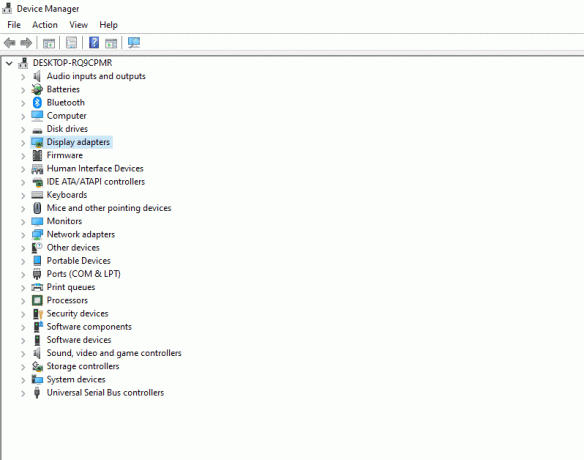
- Nyní klikněte na nabídku Akce v horní části okna Správce zařízení.
- Poté klikněte na „Vyhledat změny hardwaru“. Váš systém automaticky přeinstaluje ovladač displeje, který jste právě odinstalovali.

- Poté restartujte celý systém a zkontrolujte, zda nyní můžete přehrávat videa.
Pokud stále nemůžete přehrávat videa v systému Windows 10, zkuste další možnou opravu uvedenou níže.
Změna formátu videa:
Existuje možnost, že video soubor, který se pokoušíte přehrát v systému Windows, není kompatibilní s žádným z video přehrávačů ve vašem PC. V takovém případě můžete zkusit změnit formát tohoto video souboru.
Mnoho bezplatných a placených programů provádí konverzi videa a můžete je vyzkoušet vyzkoušet pro svůj video soubor. Jedním z nejběžnějších formátů pro přehrávání videa je mp4. Zkuste převést problematický video soubor do formátu .mp4 a poté jej znovu přehrát na videopřehrávači. Pokud byl problém s formátem, video se přehraje dobře. Pokud se však jedná o něco jiného, stále uvíznete u videa, které se ve vašem systému nepřehraje.
Ujistěte se, že máte veškerý kodek pro přehrávání videa:
Pokud jde o přehrávání videa, potřebujeme sadu kodeků pro spuštění nejrůznějších video souborů. Pokud vám chybí některé kodeky potřebné k přehrávání videa nebo pokud máte v počítači nainstalováno jen několik kodeků, zkuste nainstalovat nejnovější verzi balíčku Videos Codec. Jedním konkrétním balíčkem, který umožňuje snadné spuštění téměř všech video souborů, je balíček kodeků K-Lite. Přejděte na jejich domovskou stránku a stáhněte si nejnovější verzi. Nainstalujte jej a poté zkontrolujte, zda nyní můžete přehrávat video soubory.
Pokud se vám video na vašem PC stále nepřehrává, vyzkoušejte další řešení uvedená níže.
Nainstalujte chybějící doplňky:
Google Chrome je ve výchozím nastavení dodáván s doplňky Flash a Silverlight, které potřebujete pro online přehrávání videa. Jiné prohlížeče, jako je Firefox a Internet Explorer, však vyžadují instalaci doplňků do prohlížeče. Pokud tedy máte problémy s online přehráváním, ujistěte se, že máte ve svém prohlížeči nainstalované nejnovější doplňky Flash a Silverlight.
Povolte doplňky ve svém prohlížeči:
Možná máte ve svém prohlížeči nainstalované doplňky potřebné pro online přehrávání, ale z nějakého důvodu mohou být deaktivovány. Ve výchozím nastavení jsou povoleny v prohlížeči Google Chrome, ale pro Firefox a Internet Explorer je to jiný příběh.
Pro Firefox:
- Otevřete prohlížeč Firefox a klikněte na tlačítko nabídky v pravém horním rohu okna Firefoxu.
- V seznamu zobrazených možností klikněte na „Doplňky“.

- Poté v nabídce Doplňky klikněte na kartu Plugin v levém podokně.
- Na další stránce uvidíte vaše mediální pluginy. Klikněte na ikonu se třemi tečkami u pluginu pro přehrávání médií a vyberte možnost „Vždy aktivovat“.

Pro Internet Explorer:
- Otevřete prohlížeč a klikněte na tlačítko nástrojů v pravém horním rohu okna prohlížeče.
- V seznamu zobrazených možností klikněte na „Spravovat doplňky“.
- Poté v levém podokně v části Typy doplňků klikněte na „Panely nástrojů a rozšíření“.
- V levém dolním rohu pod položkou Zobrazit klikněte na rozevírací nabídku a vyberte možnost „Všechny doplňky“.
- Vyberte doplňky pro přehrávání médií, které vidíte v pravém podokně, a kliknutím na Povolit je povolte.
Nyní zkuste znovu streamovat videoobsah v prohlížeči. Pokud stále nemůžete přehrávat videa online, přejděte k dalšímu řešení uvedenému níže.
Zkontrolujte novou aktualizaci systému Windows:
Systém buggy může někdy vést k problémům s autorizací, které mohou bránit streamování videí v konkrétním zařízení. Kromě toho mohou nastat problémy s video kodeky, pokud pracujete na beta verzi Windows. Zkuste tedy svůj počítač aktualizovat na nejnovější stabilní verzi systému Windows a zjistěte, zda to problém vyřeší.
- Stiskněte a podržte klávesu Windows + I a otevře se Nastavení.
- Nyní klikněte na „Aktualizace a zabezpečení“.
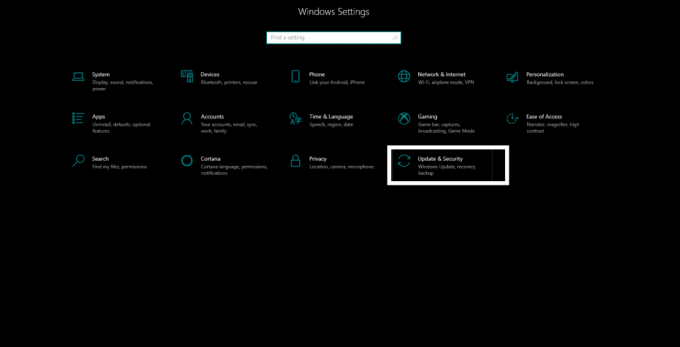
- Poté klikněte na záložku „Windows Update“ v levém podokně a poté klikněte na tlačítko „Zkontrolovat aktualizaci“ v pravém podokně.
- Počkejte, až bude dokončeno stahování a instalace nejnovější stabilní verze Windows 10.
Nyní zkuste znovu přehrát videa v systému. Pokud vám tato oprava nepřinesla žádné výsledky, přejděte k poslední opravě uvedené níže.
Přepnout z vykreslování GPU na vykreslování softwaru:
Ve výchozím nastavení používá systém Windows pro přehrávání videa vykreslování GPU. Pokud dojde k problémům s optimalizací GPU, jedná se o funkci, kterou byste chtěli změnit.
- Klikněte na ikonu vyhledávací lišty Windows a vyhledejte „Ovládací panely“.
- Ve výsledcích uvidíte „Ovládací panely“. Klikněte na Otevřít.
- V horní části zobrazení podle možnosti nastavte možnost „Kategorie“, pokud byla nastavena na něco jiného.
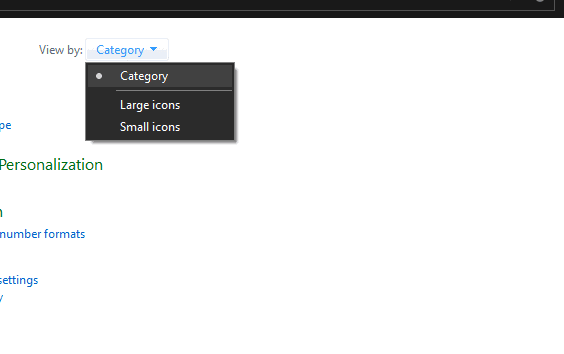
- Klikněte na „Síť a internet“.

- Klikněte na „Možnosti Internetu“.
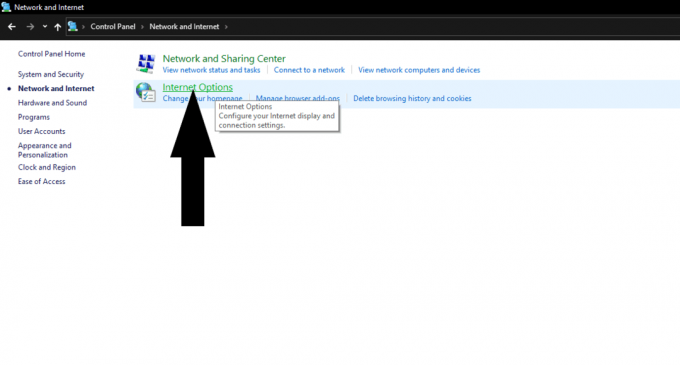
- Otevře se okno Vlastnosti Internetu. Zde klikněte na kartu Upřesnit.
- Vpravo nahoře uvidíte možnost „Zrychlená grafika“.
- Zde je možnost „Použít softwarové vykreslování místo vykreslování GPU“ se zaškrtávacím políčkem vedle. Zkontroluj to.

Nyní byste měli být schopni streamovat videa online bez jakéhokoli škytání. Kterákoli z těchto oprav by měla vyřešit váš problém s přehráváním videa. Pokud však žádný z nich nefunguje, může být přeinstalování systému Windows jedinou možností pro váš počítač.
Nyní, pokud používáte systém Sony VAIO, může být důvodem vašeho problému s přehráváním videa také nastavení X-reality. Chcete-li ji vypnout, otevřete aplikaci VAIO Control Center a na kartě Kvalita obrazu najdete zapnuté nastavení X-reality pro mobilní zařízení. Vypněte jej a měli byste být schopni bez problémů přehrávat videa.
Takto můžete vyřešit problémy s přehráváním videa offline a online v systému Windows 10. Máte-li jakékoli dotazy nebo dotazy týkající se této příručky, komentujte níže a my se vám ozveme. Podívejte se také na naše další články o Tipy a triky pro iPhone,Tipy a triky pro Android, Tipy a triky pro PCa další užitečné informace.



