Jak opravit kód chyby Mac -50 při kopírování nebo přesouvání souborů
řešení Problémů S Mac Průvodce řešením Problémů / / August 05, 2021
Všichni víme, že Mac je jedním z nejuznávanějších počítačových operačních systémů na světě s obrovskou uživatelskou základnou. To ale neznamená, že osoba používající Mac nemůže narazit na žádný problém. V poslední době mnoho lidí tvrdí, že při pokusu o kopírování nebo přesunutí souborů v jejich systému narazili na chybový kód Mac -50. K problému může dojít z několika důvodů, včetně dočasného souboru zaseknutého v limbu, špatných metadat souboru, Problémy s daty NVRAM a PRAM, problémy se soubory disku, závadou firmwaru OS nebo s diskem jsou naformátovány na nesprávný soubor typ.
Nyní jste si vědomi těchto problémů a je čas je vyřešit. Pokračujte v čtení, abyste věděli, jak opravit kód chyby Mac -50, který se zobrazí při kopírování nebo přesouvání souborů.

Obsah
-
1 Oprava chybového kódu Mac -50
- 1.1 Restartujte systém Mac
- 1.2 Postup při cyklování výkonem
- 1.3 Přejmenujte soubor
- 1.4 Resetujte NVRAM a PRAM
- 1.5 Spusťte funkci první pomoci
- 2 Zabalit
Oprava chybového kódu Mac -50
K vyřešení problému můžete udělat několik věcí. Začneme však s těmi jednoduchými a ke složitějším přejdeme později. Pokračujte v čtení, abyste o nich věděli.
Restartujte systém Mac

Toto je nejzákladnější řešení pro začátek, než vyzkoušíte něco složitého. Pokud je chyba způsobena souborem, který je zaseknutý v limbu, pak tato metoda váš problém vyřeší. Restartování pomůže při čištění dočasné složky a problém bude vyřešen.
Postup při cyklování výkonem
Pokud pro vás restartování nefunguje, problém spočívá v typu dočasného souboru, se kterým pracujete. Tento problém lze vyřešit vynucením postupu energetického cyklu. Tato metoda donutí operační systém odstranit všechny dočasné soubory související s problémem. Chcete-li vynutit postup cyklování napájení, postupujte podle níže uvedených kroků:

- Nejdůležitější je odstranit veškerou externí jednotku nebo jednotku USB flash připojenou k systému Mac. Poté klikněte na ikonu Apple v levém horním rohu vašeho systému.
- V nabídce klepněte na Vypnout.
- Nyní musíte počkat, až bude postup dokončen. Poté odpojte napájecí kabel ze zásuvky. To pomůže při vypouštění výkonových kondenzátorů.
- Nakonec restartujte počítač a zkuste soubory znovu zkopírovat nebo přesunout.
Pokud se chybový kód -50 stále zobrazuje, přejděte k dalšímu kroku.
Přejmenujte soubor
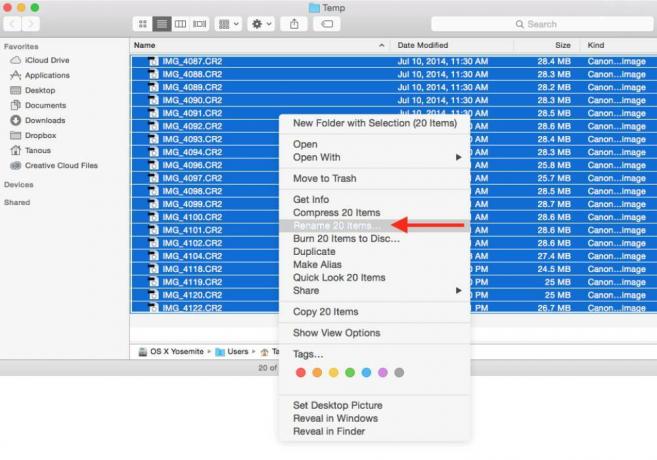
Dalším důvodem, proč čelíte chybovému kódu -50, může být špatná metadata souboru. Tomuto problému můžete čelit přejmenováním souboru a změnou jeho přípony. Pokud postup funguje, můžete předchozí název a příponu obnovit jejich opětovnou změnou.
Pokud stále čelíte chybě, přejděte na další opravu.
Resetujte NVRAM a PRAM
Pokud pro vás některá z výše uvedených metod nefungovala, může to být proto, že problém je hluboce zakořeněn v NVRAM (paměť bez paměti pro náhodný přístup) nebo PRAM (parametr RAM). Chcete-li vyřešit chybový kód -50, musíte oba resetovat.
- Začněte vypnutím systému Mac.
- Jakmile jej zapnete, stiskněte na 20 sekund společně Option + Command + P + R.
- Nyní poslouchejte zvuky při spuštění a jakmile uslyšíte druhý, uvolněte všechny čtyři klávesy najednou. Logo Apple zmizí.
- Nakonec restartujte systém a zkuste soubory znovu zkopírovat nebo přesunout.
Spusťte funkci první pomoci

Někdy je důvodem chybového kódu Mac -50 poškozené soubory disku. K tomu obvykle dochází, když se pokusíte zkopírovat nebo přesunout soubory z externího pevného disku. Chcete-li jej vyřešit, musíte použít funkci První pomoc v části Disk Utility. Pokračujte v čtení a dozvíte se o něm více podrobností:
- Otevřete aplikaci Finder a klepněte na tlačítko Přejít umístěné v horní liště.
- Nyní v nabídce vyhledejte Utility a klepněte na ni.
- V nástrojích Utility vyhledejte Disk Utility. Jakmile ji najdete, klikněte na ni.
- V nástroji Disk Utility najdete možnost Boot drive na levé straně. Klikněte na to.
- Poté se v horní části obrazovky zobrazí možnost První pomoc.
- Jakmile na něj kliknete, zobrazí se potvrzovací výzva. Proces zahájíte kliknutím na Spustit.
- Po dokončení můžete postup opakovat pro všechna připojená externí zařízení.
- Nakonec restartujte systém Mac a zkuste soubory znovu zkopírovat nebo přesunout.
Zabalit
Doufám, že vám výše uvedené metody pomohly zbavit se chybového kódu Mac -50. Pokud problém stále přetrvává, použijte nástroj pro opravu Reimage, který vám pomůže vyměnit poškozené soubory. Pomůže také při optimalizaci vašeho systému Mac.



