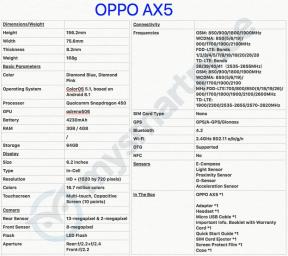Jak opravit chybu neotevření Steam v systému Windows 10
Odstraňování Problémů Se Systémem Windows Průvodce řešením Problémů / / August 05, 2021
V tomto tutoriálu vám ukážeme, jak opravit chybu Steam neotevření ve vašem počítači se systémem Windows 10. Tato aplikace sotva potřebuje představení. Díky množství titulů napříč žánry jsou všechny vaše hry vzdálené jen jedno kliknutí. Není však osvobozen ani od vlastního podílu problémů. Jedním z nejběžnějších, které odposlouchávalo poměrně mnoho uživatelů, je to, že nejsou schopni spustit aplikaci na svém PC.
Problém na straně serveru je jedna věc, stane se to, když jste schopni spustit aplikaci, ale nejste schopni vyhledat nebo procházet žádnou hru. V této chybě byste však vůbec tuto aplikaci vůbec nemohli spustit. V tomto tutoriálu uvedeme všechny možné důvody, proč byste mohli čelit této chybě na místě tváře. Dále uvedeme také všechny potenciální metody, jak opravit chybu Steam neotevření ve Windows 10. Následujte.

Obsah
-
1 Opravte chybu neotevření Steam ve Windows 10
- 1.1 Oprava 1: Spustit jako správce
- 1.2 Oprava 2: Zabijte všechny jeho procesy
- 1.3 Oprava 3: Vymažte data mezipaměti aplikace
- 1.4 Oprava 4: Aktualizujte ovladač grafické karty
- 1.5 Oprava 5: Odstraňte soubor Beta
- 1.6 Oprava 6: Maskování aplikace jako beta verze
- 1.7 Oprava 7: Přeinstalujte Steam
Opravte chybu neotevření Steam ve Windows 10
Některé z důvodů, proč by k tomu mohlo dojít, jsou situace, kdy se nashromáždí spousta dat mezipaměti aplikace, nebo když jste dlouho nerestartovali některé z jejích procesů a služeb. Ve stejné linii se uvedená chyba může projevit také zastaralou grafickou kartou nebo neschopností aplikace získat požadovaná oprávnění. V této příručce vám ukážeme, jak opravit každý z těchto problémů, což zase napraví chybu Steam neotevření ve Windows 10.
Oprava 1: Spustit jako správce
Nejprve byste měli zkusit spustit aplikaci jako správce. To opraví všechny problémy související s oprávněním, které aplikace může mít. Postupujte podle následujících kroků:

- Přejděte do souboru Steam.exe, klikněte na něj pravým tlačítkem a vyberte Vlastnosti.
- Z nabídky, která se zobrazí, přejděte na kartu Kompatibilita.
- Zaškrtněte políčko Spustit tento program jako správce a stiskněte Použít a poté OK.
- Nyní spusťte Steam a zkontrolujte, zda k němu máte přístup. Pokud problémy stále přetrvávají, přečtěte si některé z dalších tipů uvedených níže.
Oprava 2: Zabijte všechny jeho procesy
V některých případech může zastavení procesů na pozadí aplikace a jejich následné restartování vysvětlit úspěch. Pokud jde o Steam, Steam Bootstrapper, Klientská služba, WebHelper jsou některé z jeho procesů, které byste měli zvážit při jeho uzavření.

- Ke spuštění Správce úloh použijte kombinace klávesových zkratek Ctrl + Shift + Esc.
- Na kartě Procesy vyberte Steam Bootstrapper a související programy a stiskněte tlačítko Ukončit úlohu.
- Poté znovu spusťte aplikaci a zjistěte, zda opravuje chybu Steam neotevření ve vašem počítači se systémem Windows 10.
Oprava 3: Vymažte data mezipaměti aplikace
Pokud aplikace za určité období nashromáždila spoustu dočasných dat, je lepší je nadobro smazat. Existuje několik způsobů, jak toho dosáhnout, ale zvolíme nejjednodušší cestu ven. Ale předtím je třeba mít na paměti několik věcí. Nejprve budete odhlášeni ze svého účtu Steam. Kromě toho, pokud se stahuje nějaká hra, bude také odstraněna. Počkejte tedy na dokončení všech čekajících stahování a poté zkuste vymazat data, což lze provést následujícím způsobem:

- Pomocí kombinace klávesových zkratek Windows + R spusťte dialogové okno Spustit.
- V dialogovém okně Spustit zadejte steam: // flushconfig a stiskněte klávesu Enter.
- Vymaže všechna dočasná data a mezipaměť a měla by opravit chybu Steam neotevření ve Windows 10. pokud ne, pak je zde několik dalších řešení, která můžete vyzkoušet.
Oprava 4: Aktualizujte ovladač grafické karty
Pokud používáte starou nebo zastaralou grafickou kartu, může to vést k některým problémům. Mezi nimi je neschopnost aplikace spustit nebo správně fungovat na vašem PC. Doporučil tedy aktualizovat grafickou kartu na nejnovější verzi. Postupujte podle následujících kroků:
- Pravým tlačítkem klikněte na ikonu Windows a ze seznamu vyberte Správce zařízení.
- V rámci toho jej rozbalte kliknutím na část Grafický adaptér.
- Poté klepněte pravým tlačítkem myši na grafickou kartu a vyberte možnost Aktualizovat ovladače.

- V další nabídce, která se zobrazí, vyberte Hledat automaticky aktualizované grafické ovladače.

- Systém Windows poté vyhledá nejnovější dostupné ovladače, ihned je stáhne a nainstaluje.
- Po dokončení restartujte počítač. Nyní spusťte aplikaci a podívejte se, zda byla chyba Windows neotevření ve Windows 10 přednesena nebo ne.
Oprava 5: Odstraňte soubor Beta
Pokud používáte beta verzi Steam, můžete narazit na několik chyb. Koneckonců, beta verze vám dává možnost vyzkoušet si špičkové funkce, ale za cenu stability. V tomto ohledu někteří uživatelé ohlásili úspěch po odstranění klientské aplikace beat z adresáře Steam. Spusťte Průzkumníka souborů a přejděte do balíčku C: \ Program Files (x86) \ Steam \. Vyhledejte soubor s názvem Beta a poté jej odstraňte. Poté znovu spusťte Steam a zkontrolujte, zda problém existuje nebo ne.
Oprava 6: Maskování aplikace jako beta verze
Na zadní straně našeho předchozího tipu můžete Steam přimět, aby věřil, že používáte beta verzi, i když ve skutečnosti byste stále měli stabilní verzi. Ačkoli to nemá procentní úspěšnost, přesto se mu několik uživatelů podařilo dosáhnout úspěchu. Vyzkoušejte to takto:

- Pravým tlačítkem klikněte na soubor Steam.exe a vyberte Vytvořit zástupce.
- Poté klepněte pravým tlačítkem myši na daný zástupce a vyberte Vlastnosti.
- Přejděte do sekce Zkratky a na konci (za mezeru) přidejte do cílového pole následující řádek:
-clientbeta client_candidate
- Cíl by pak měl být upraven na (pokud jste nainstalovali Steam ve výchozím adresáři):
"C: \ Steam \ Steam.exe" -clientbeta client_candidate
- Po dokončení stiskněte Použít a poté OK. Nyní spusťte Steam pomocí této zkratky a zkontrolujte, zda byla opravena chyba neotevření Steam v systému Windows 10 nebo ne.
Oprava 7: Přeinstalujte Steam
Pokud žádná z výše uvedených metod neposkytla žádoucí výsledky, je jediným východiskem přeinstalování aplikace. Existují dva způsoby, jak toho dosáhnout. V první uložíme některé důležité soubory v aplikaci a ostatní odstraníme. Pokud to nefunguje, budete muset aplikaci úplně odinstalovat a znovu nainstalovat.
Chcete-li provést první metodu, ponechte soubory Steam.exe, steamapps a userdata a odstraňte vše ostatní. Poté spusťte aplikaci Steam a zahájí proces přeinstalace. Po dokončení spusťte aplikaci a zkontrolujte, zda ji můžete používat. Pokud ne, budete muset odinstalovat celou aplikaci a znovu ji nainstalovat.

- Chcete-li tak učinit, použijte kombinaci klávesových zkratek Windows + R ke spuštění dialogového okna Spustit.
- Poté zadejte appwiz.cpl a stiskněte klávesu Enter. Tím se dostanete na stránku nainstalovaných aplikací.
- Vyberte aplikaci Steam a poté stiskněte tlačítko Odinstalovat umístěné dole.
- Jakmile je hotovo, stáhněte si Steam z jeho oficiální webové stránky a následně jej nainstalujte.
- Nyní spusťte Steam a chyba by tam už neměla být.
Tímto uzavíráme průvodce, jak opravit chybu Steam neotevření ve Windows 10. Sdíleli jsme asi sedm oprav, z nichž každá by ve vašem případě měla fungovat. Dejte nám vědět v komentářích, která metoda pro vás udělala práci. Zaokrouhlování, tady jsou některé Tipy a triky pro iPhone, Tipy a triky pro PC, a Tipy a triky pro Android že byste se také měli podívat.