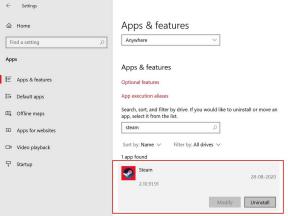K provedení této akce potřebujete v systému Windows oprávnění: Oprava
Odstraňování Problémů Se Systémem Windows Průvodce řešením Problémů / / August 05, 2021
Pokud jste se někdy setkali s chybou „Potřebujete oprávnění k provedení této akce“ v systému Windows, musíte vědět, jak nepříjemné to může být. Snažíte se udělat něco na svém osobním počítači a najednou otravná malá chyba Na obrazovce vašeho monitoru se objeví zpráva, že nemáte oprávnění používat váš počítač. Víme, že je to skutečný problém, ale to je jen společnost Microsoft Corporation a operační systém Windows, kteří se o vás postarají.
Jako bezpečnostní opatření, které zabrání tomu, aby se informace uživatelů a citlivá data dostaly do špatných rukou, nabízí Windows ochranu před udělením oprávnění k provádění určitých akcí. Naštěstí se to nestává příliš často. V případě jakékoli možné situace však budete potřebovat řešení problému a o tom je tento článek.

Obsah
- 1 Co způsobuje, že se tato chybová zpráva objeví?
-
2 Způsoby, jak opravit chybu oprávnění v systému Windows
- 2.1 Vypněte / zakažte veškerý bezpečnostní software / antivirové programy třetích stran
- 2.2 Vyhledejte v počítači viry / malware
- 2.3 Restartujte počítač do nouzového režimu
- 2.4 Znovu zkontrolujte svá bezpečnostní oprávnění
- 2.5 Udělte oprávnění správce účtu
- 2.6 Získejte oprávnění Úplná kontrola nad složkou / souborem
- 2.7 Upravit vlastnictví problémového programu
- 2.8 Spusťte skenování SFC
- 2.9 Pomocí aplikace Unlocker můžete odstranit omezenou složku / soubor
- 2.10 Odinstalujte a znovu nainstalujte problémový program
- 2.11 Opravte svůj systémový registr
- 2.12 Čistá instalace operačního systému Windows
Co způsobuje, že se tato chybová zpráva objeví?
Neexistují žádné jasně definované faktory, které by způsobily zobrazení této chybové zprávy. Uživatelé by se s touto chybou obvykle setkali při provádění běžných úkolů, jako je pokus o kopírování souborů, přesunutí nebo odstranění souborů, instalace programu, změna názvu souboru nebo složky atd. Tyto druhy úkolů se obvykle provádějí bez námahy, ale někdy, špatná konfigurace, nedostatek správných úkolů bezpečnostní oprávnění, nesprávně upravená oprávnění a v důsledku uzamčení souboru systémovou službou nebo proces.
Ať už může být příčinou této chyby cokoli, existuje několik možných oprav, které můžete vyzkoušet. Každý z těchto scénářů závisí na jiném faktoru a protože ne vždy víte, co přesně to způsobuje Pokud se objeví chyba, bylo by lepší vyzkoušet každou z nich, dokud něco nefunguje a chyba není vymazáno.
Způsoby, jak opravit chybu oprávnění v systému Windows
V tomto článku vás provedeme dvanácti (12) potenciálními opravami, které můžete zkusit vyřešit pomocí této chybové zprávy. Jsme si jisti, že alespoň jedno z těchto řešení bude schopno opravit tuto chybu pro většinu uživatelů.
Vypněte / zakažte veškerý bezpečnostní software / antivirové programy třetích stran
To je možná hlavní příčina chyby, na kterou narazíte. Mnoho antivirů třetích stran má zabudované bezpečnostní funkce, které zabraňují provedení určitých akcí na vašem PC, pokud se má za to, že tyto akce představují určitou hrozbu pro soukromí a zabezpečení vašeho počítače. Avšak antivirové programy to ne vždy napraví a mohou být příliš paranoidní, někdy dokonce blokují přijímání užitečných akcí. Vše závisí na algoritmu antiviru a na tom, jaký druh malwaru byl navržen k cílení a opravě.
Chcete-li deaktivovat antimalwarovou ochranu třetí strany, nejrychlejší způsob, jak toho dosáhnout, je prostřednictvím vašeho Správce úloh. K dosažení tohoto cíle jsou tyto kroky:
- Správce úloh otevřete stisknutím tlačítka Ctrl + Posun + Esc kláves na klávesnici současně. To by okamžitě vyvolalo okno Správce úloh. Případně můžete kliknout pravým tlačítkem na hlavní panel v dolní části obrazovky počítače a v seznamu možností vybrat Správce úloh.
-
V okně Správce úloh klikněte na ikonu Spuštění kartu a zkontrolujte seznam programů, které se spouštějí automaticky při spuštění počítače.

- Projděte si seznam programů pro antivirovou aplikaci nebo aplikace třetích stran a nakonec klikněte na Zakázat deaktivovat to / je.
Někdy může být problém s vestavěným antivirem Windows s názvem Windows Defender. Chcete-li se dozvědět, jak vypnout / zakázat program Windows Defender, přečtěte si náš podrobný podrobný článek: Jak zakázat antivirové programy nebo brány firewall v systému Windows 10?
Vyhledejte v počítači viry / malware
Kromě potenciálního blokování antivirem se tato chyba může vyskytnout také v důsledku viru v počítači. Pokud se jedná o problém, dalším nejlepším postupem je prohledat počítač, zda neobsahuje potenciální viry a malware, a odstranit je dříve, než způsobí další poškození vašeho počítače.
Doporučuje se použít pro skenování malwaru program Windows Defender, protože jste pravděpodobně již deaktivovali všechny antivirové programy třetích stran. Chcete-li spustit kontrolu systému pomocí programu Windows Defender, postupujte takto:
- Klikněte na ikonu Windows (Start) v levém dolním rohu obrazovky vašeho počítače a klikněte na Nastavení.
- Když se otevře okno Nastavení, klikněte na Aktualizace a zabezpečení což by měla být poslední možnost v seznamu. Poté klikněte na Zabezpečení systému Windows v nabídce na levé straně a vyberte ikonu Ochrana před viry a hrozbami volba.
- Když se objeví nové okno, klikněte na Možnosti skenování hypertextový odkaz. V tomto okamžiku se zobrazí čtyři možnosti, které jsou Rychlá kontrola, Úplné skenování, Vlastní skenování, a Offline skenování programu Windows Defender.
-
Vyberte úplné skenovánímožnost v seznamu. Bude to chvíli trvat, ale nejefektivněji najdete a identifikujete veškerý možný malware, který se skrývá ve vašem počítači a kolem něj.

Jako alternativu můžete zvolit možnost Rychlé skenování, která zabere méně času, ale není taková účinně vyhledává všechny potenciální cizí soubory a viry přítomné ve vašem počítačovém systému na webu čas. Pokud se rozhodnete pro vlastní skenování, můžete vybrat přesné soubory a složky, které chcete skenovat. Toto je velmi dobrá volba, protože vám umožňuje cílit pouze na program, u kterého se zobrazuje tato chybová zpráva. Protože problémy způsobující, že se setkáte s touto chybovou zprávou, však nemusí být izolovány uvnitř soubor, ke kterému jste se pokusili získat přístup, než narazíte na chybu, tento typ kontroly nemusí být váš nejlepší volba.
Ať tak či onak, pokud jsou po některém ze skenů objeveny nějaké hrozby, podnikněte příslušné navrhované kroky k jejich odstranění a pak znovu zkontrolujte, zda se chyba stále zobrazuje, kdykoli se pokusíte provést akci, kterou se pokoušíte provést znovu.
Restartujte počítač do nouzového režimu
Pokud výše uvedená dvě řešení problémy nevyřeší, může být čas zkusit restartovat počítač do nouzového režimu. Chcete-li to vyřešit, první věcí, kterou musíte udělat, je kliknout na ikonu Start a potom klikněte na ikonu Napájení. Stiskněte a podržte Posun na klávesnici a podržte ji, klikněte na možnost Restartovat z krátkého rozevíracího seznamu, který se zobrazí po kliknutí na ikonu Napájení. Tím se počítač restartuje na obrazovku Řešení problémů, ze které můžete vybrat Pokročilé možnosti.
Poté klikněte na Nastavení a poté klikněte Restartujte. Po restartu stiskněte F4 tlačítko v počítači, abyste jej obnovili, a poté znovu zkuste akci, kterou jste zkoušeli dříve, než se na vašem počítači se systémem Windows zobrazí chyba „Potřebujete oprávnění k provedení této akce“.
Znovu zkontrolujte svá bezpečnostní oprávnění
Pokud se vám po vyzkoušení výše uvedených tří možných řešení stále zobrazuje stejná chybová zpráva, může to svědčit o problému s vašimi bezpečnostními oprávněními. Chcete-li tyto problémy zkontrolovat a opravit, proveďte následující kroky:
- Pravým tlačítkem klikněte na aplikaci, soubor nebo složku, se kterou máte problémy, a vyberte ji Vlastnosti z následující rozevírací nabídky.
- Najděte a klikněte na ikonu Bezpečnostní a zkuste vyhledat účet, jehož oprávnění chcete zkontrolovat. Všechny vaše dostupné účty najdete pod Skupina nebo Uživatelská jména sekce.
- Klikněte na tlačítko Upravit a poté vyberte účet, který vás zajímá, abyste upravili jeho oprávnění.
- Přejděte do části označené Oprávnění a pod Dovolit sloupec, zaškrtněte Plná kontrola a poté klikněte na Aplikovat.
- Vybrat OK konečně uložit provedené změny.
Po provedení těchto kroků můžete nyní znovu zkontrolovat soubor, aplikaci nebo program a zjistit, zda můžete konečně provést požadovanou akci nebo zda problém přetrvává. Pokud problém přetrvává, vyzkoušejte další možnost řešení níže.
Udělte oprávnění správce účtu
Udělení oprávnění správce účtu znamená přidání účtu, ke kterému jste přihlášeni v počítači, do skupiny správců. Pokud používáte sdílený počítač s více různými účty pro různé uživatele, pak toto řešení s největší pravděpodobností bude fungovat pro vás. Chcete-li přidat svůj účet do skupiny správců, měli byste podniknout tyto kroky:
- Stiskněte současně klávesy Windows a „X“ na desce (jedná se o zkratku) a poté vyberte Počítačový management z rozbalovací nabídky.
- Najděte si cestu do Místní uživatelé a skupiny možnost a vyberte Uživatelé
- Na liště, která se nachází na levé straně obrazovky, vyhledejte název svého účtu a poté na něj dvakrát klikněte (poklepejte).
-
Přejděte na kartu označenou Člen a poté klikněte na ikonu Přidat knoflík.

- Přesuňte se do textového pole označeného Zadejte názvy objektů, které chcete vybrat a do zadaného textového pole zadejte „Administrators“.
- Klikněte na Zkontrolujte jména a poté stiskněte OK.
- Klikněte na Správci, vyberte Aplikovata potom stiskněte OK.
Restartujte počítač a zkuste akci, o kterou jste se pokoušeli znovu.
Získejte oprávnění Úplná kontrola nad složkou / souborem
Další alternativou, kterou můžete vyzkoušet, je získat plná oprávnění k ovládání souboru / složky, se kterými máte potíže. Abyste toho dosáhli, musíte udělat následující:
- Klikněte pravým tlačítkem na soubor nebo složku, ve které chcete provést akci, a poté vyberte Vlastnosti.
- Klikněte na Bezpečnostní kartu a poté klikněte na ikonu Pokročilý Jídelní lístek.
-
Přímo vedle Majitel, klikněte na Změna.

- Když dorazíte na „Zadejte název objektu a vyberte “ do textového pole, zadejte název svého uživatelského účtu a poté klikněte na Zkontrolujte jména.
- Dále klikněte na OK a zaškrtněte Vyměňte vlastníka za dílčí kontejnery a předměty zaškrtávací políčko.
- Vraťte se do složky označené Vlastnosti a poté klikněte na OK.
- Pokud chcete změnit oprávnění, aniž byste přesně převzali plné vlastnictví souboru / složky, klepněte pravým tlačítkem myši na soubor nebo složku, vyberte Vlastnosti a pak přejděte na kartu s názvem Bezpečnostní a klikněte na Pokročilý.
- Pod Přístup sloupec, zkontrolujte, zda váš uživatelský účet konečně získal plnou kontrolu.
Upravit vlastnictví problémového programu
Pokud máte stále potíže s chybou „Potřebujete oprávnění k provedení této akce“, která zmizí z monitor svého počítače se systémem Windows, měli byste zkusit změnit vlastnictví souboru a poskytnout vám tato trvalá oprávnění chyby. Chcete-li to úspěšně provést, postupujte podle následujících kroků:
- Klepněte pravým tlačítkem myši na soubor nebo složku, která je omezena chybovou zprávou „K provedení této akce potřebujete oprávnění“.
- Vybrat Vlastnosti možnost a přejděte na Bezpečnostní záložka.
- Klikněte na Pokročilý tlačítko a přejděte do sekce označené jako Majitel.
- Klikněte na Změna a setkáte se s Vyberte uživatele nebo skupinu okno.
- Přejděte do pole s názvem Zadejte název objektu, který chcete vybrat a do prázdného textového pole zadejte „Správci“ nebo své uživatelské jméno.
- Klikněte na Zkontrolujte jména tlačítko a poté klikněte na OK.
- Nakonec zaškrtněte políčko s názvem Vyměňte vlastníka za dílčí kontejnery a předměty a klikněte na Aplikovat. Nakonec klikněte na OK tlačítko k potvrzení této akce.
Spusťte skenování SFC
Jedním z nejúčinnějších nástrojů pro odstraňování problémů, které mohou skenovat, detekovat a řešit různé problémy související se systémem vašeho počítače, je Kontrola systémových souborů (SFC). Chcete-li spustit skenování SFC, měli byste provést následující kroky:
- Stiskněte současně klávesy Windows a „X“ na desce (jedná se o zkratku) a poté vyberte Příkazový řádek (správce) z rozbalovací nabídky.
- Zadejte příkaz
sfc / scannowa počkejte na dokončení procesu ověření.
Upozorňujeme, že to bude nějakou dobu trvat, ale po dokončení skenování se skener SFC pokusí automaticky vyřešit všechny problémy, které najde ve vašem počítačovém systému. Nyní můžete zkusit jakýkoli předchozí proces, který jste se pokoušeli zjistit, zda byl problém skutečně vyřešen.
Pomocí aplikace Unlocker můžete odstranit omezenou složku / soubor
V případě, že pro vás nefunguje žádné z výše uvedených řešení operačního systému Windows, můžete zkusit odemknout uzamčenou složku / soubor pomocí aplikace jiného výrobce. Odemykač je bezplatný a efektivní nástroj pro mazání „tvrdohlavých“ souborů v počítači se systémem Windows. Můžete si stáhnout Odemykač pro váš počítač tady.
Je důležité si uvědomit, že při instalaci Odemykač, můžete být vyzváni k instalaci dalších softwarových programů. Pokud k tomu dojde, budete muset kliknout na ikonu Přeskočit tlačítko, když vás požádá o instalaci dalších programů.
Použít Odemykač jako nástroj k vymazání chyby „Potřebujete oprávnění k provedení této akce“ v počítači se systémem Windows postupujte podle následujících kroků:
-
Stažení Odemykača spusťte instalaci po stažení.

- Nainstalujte program a klikněte na Pokročilý a zrušte zaškrtnutí políčka Instalovat Delta Toolbar.
- Ihned po úspěšné instalaci přejděte nasoubor nebo složku, kterou se pokoušíte odemknout v počítači Průzkumník souborů.
- Klepněte pravým tlačítkem myši na složku a vyberte Odemykač v seznamu možností v rozevírací nabídce.
- Poté se zobrazí vyskakovací okno, které obsahuje komplexní seznam všech procesů nebo programů, které omezují soubor nebo složku.

Pokud neexistují žádné takové programy / zpracování blokující soubor, Odemykač okno vám řekne, že tam nejsou žádné zámky. Pokud jsou však v souboru nějaké zámky, zobrazí se všechny v seznamu. Když k tomu dojde, budete čelit třem možnostem. Můžete se rozhodnout buď proces zabít, nebo můžete odemknout konkrétní položku, nebo nakonec můžete odemknout všechny dostupné položky a uvolnit tak všechny dostupné zámky ve složce.
Odinstalujte a znovu nainstalujte problémový program
V možném scénáři, kdy všechna výše uvedená řešení problém nevyřešila a nevymazala „Potřebujete oprávnění k provedení tohoto Akce “na vašem osobním počítači se systémem Windows, pak možná budete muset, nejlépe jako poslední možnost, znovu nainstalovat aplikaci / program, u kterého máte tento problém s.
Méně drasticky možná budete muset jednoduše opravit / upravit aplikaci / program. Doporučujeme nejprve zkusit aplikaci opravit, a pokud to nefunguje, můžete se uchýlit k odinstalování a opětovné instalaci aplikace znovu.
Chcete-li odinstalovat problematickou aplikaci / program, postupujte takto:
- Klikněte na Start nabídku a poté klikněte na Nastavení.
-
Přejděte na Systém nabídku a poté vyberte Aplikace a funkce.

- Vyhledejte aplikaci / program, který chcete odinstalovat.
- Vyberte požadovanou (nebo nežádoucí) aplikaci a klikněte na Odinstalovat.
- Pokud se zobrazí výzva k potvrzení vaší volby, udělejte to laskavě.
Chcete-li program opravit / upravit, jednoduše postupujte podle kroků 1 až 4 výše, ale místo výběru možnosti odinstalování klikněte na Upravit tlačítko hned vedle Odinstalovat.
Pokud jste úspěšně odinstalovali aplikaci / program, můžete ji znovu nainstalovat a zkusit provést požadovanou akci znovu. Pokud jste aplikaci pouze upravili, jednoduše ji znovu spusťte a zkuste provést stejnou akci, o jakou jste se pokoušeli, než se zobrazí chybová zpráva.
Pokud máte potíže s odinstalováním aplikace, přečtěte si náš článek na Jak vynutit odinstalaci v systému Windows 10.
Opravte svůj systémový registr
Pokud stále máte potíže s chybou „Potřebujete oprávnění k provedení této akce“ zpráva zmizí z počítače se systémem Windows, možná budete chtít zkontrolovat systémový registr, zda není potenciální chyby. Nejedná se však o proces, do kterého byste se chtěli vrhnout, protože jakékoli drobné chyby by mohly mít vážné následky pro váš osobní počítač.
Proto, abychom se vyhnuli poškození počítače při pokusu o vyřešení menšího problému, doporučujeme stažení softwarového programu na opravu systémových registrů jiného výrobce, aby se zabránilo přechodu vašeho počítačového systému na šibenice.
Pro bezpečný proces opravy systému Auslogics Registry Cleaner je od nás velmi doporučeno. Jedná se o bezplatný, spolehlivý a intuitivní nástroj, který vám pomůže dokončit práci velmi rychle, velmi snadno a bezpečně. Můžete si stáhnout Auslogics Registry Cleaner tady.

Čistá instalace operačního systému Windows
V tomto okamžiku, pokud stále nejste schopni problém vyřešit, možná budete muset jako poslední možnost obrátit se na vyčištění instalace operačního systému Windows. Je pravděpodobné, že se nedostanete tak daleko, než svůj problém úspěšně vyřešíte. Ale ve výjimečném případě, že se dostanete až sem, jsme vymysleli jen ten nejlepší a nejbezpečnější způsob, jak získat váš operační systém Windows vyčistěte nainstalované, aniž byste příliš poškodili osobní soubory ve vašem systému, pokud tyto osobní soubory bezpečně zálohujete a úspěšně.
Chcete-li provést čistou instalaci operačního systému Windows, důrazně doporučujeme, abyste nejprve našli způsob zálohování všech vašich důležitých souborů. K tomu můžete buď získat externí pevný disk (nebo flash disk, pokud máte dostatečně velký disk) všechny vaše soubory a dokumenty) nebo zálohujte všechny své soubory na možnost cloudového úložiště (OneDrive, Disk Google atd.) na). Můžete se také rozhodnout zálohovat všechny své soubory a dokumenty na jiný osobní počítač, pokud máte k dispozici náhradní nebo alternativní.
Pokud jste všechny své důležité soubory bezpečně a správně zálohovali, můžete pokračovat podle následujících kroků, které jsou zvýrazněny níže:
- Klikněte na Start v levém dolním rohu obrazovky počítače a klikněte na ikonu Nastavení ikona ozubeného kola.
- Najděte si cestu Aktualizace a zabezpečení a vyberte ikonu Zotavení možnost ze seznamu možností v liště na levé straně obrazovky počítače.
- Klikněte na Začít tlačítko pod Resetujte tento počítač podnabídka.
- V následující nabídce by se vám zobrazily dvě možnosti, které jsou: Zachovat mé soubory, a Odstraňte vše. Vyberte možnost „Odebrat vše“ a počkejte, až proces proběhne celý.
Nezapomeňte nejprve zálohovat všechny své soubory, dokumenty, složky atd., Než se o tento proces pokusíte. A nezapomeňte jej použít pouze jako poslední možnost v případech, kdy vám výše uvedených dalších jedenáct potenciálních řešení nepomohlo problém vyřešit.

Pokud vám tento propracovaný výukový program velmi pomohl při řešení otázky „Potřebujete povolení Chcete-li provést tuto akci “v počítači se systémem Windows, dejte nám prosím vědět v sekci komentáře níže. Pokud jste se při pokusu tento problém obejít, podařilo se vám také objevit nějaká chytrá řešení problému, prosím, laskavě nám dejte vědět v sekci komentáře níže. Těšíme se na setkání s Vámi. Hodně štěstí!