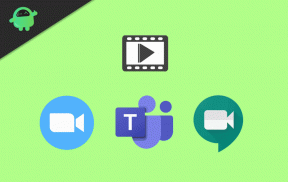Váš počítač narazil na problém a je třeba jej restartovat: Jak jej opravit?
Odstraňování Problémů Se Systémem Windows Průvodce řešením Problémů / / August 05, 2021
Náhlá nebo neočekávaná chyba zastavení je v zásadě známá jako chyba BSOD (Blue Screen of Death). Stručně řečeno, většina lidí říká, že u počítačů / notebooků se systémem Windows došlo k chybě modré obrazovky. Jedná se o chybovou obrazovku, kterou lze v počítači se systémem Windows zobrazit, když dojde k závažné chybě systému. V zásadě to znamená selhání systému, které nedokáže bezpečně spustit hardware, a požádá vás o vyřešení tohoto problému. Může tedy dojít k chybě modré obrazovky z několika důvodů, které mohou trvat tolik času, než se to vyřeší a vyřeší. Nyní váš počítač narazil na problém a potřebuje restartovat chybu je jedním z nich a většinou se zasekl ve smyčce.
Pokud jste také jednou z obětí a kvůli nejistým důvodům začnete tuto konkrétní chybu dostávat po selhání, vyřešte to podle tohoto průvodce řešením problémů. Uvedená chybová zpráva říká "Váš počítač narazil na problém a je třeba jej restartovat." Právě shromažďujeme nějaké informace o chybě a pak můžete restartovat. (0% kompletní) “. Nyní se můžete zeptat, proč to na mém počítači způsobuje smyčka…
Obsah
-
1 Váš počítač narazil na problém a je třeba jej restartovat: Jak jej opravit?
- 1.1 1. Opravte Windows
- 1.2 2. Oprava chyb registru Windows (Vrátit zpět poslední změny)
- 1.3 3. Spusťte počítač v nouzovém režimu
- 1.4 4. Aktualizujte operační systém Windows
- 1.5 5. Zakažte automatické restartování počítače
- 1.6 6. Aktualizujte ovladače
- 1.7 7. Odinstalujte software třetích stran Rogue
- 1.8 8. Spusťte skenování SFC (Kontrola systémových souborů)
Váš počítač narazil na problém a je třeba jej restartovat: Jak jej opravit?
Chyba BSOD tedy může nastat z několika důvodů, jako jsou poškozené nebo chybějící soubory registru, poškozené nebo chybějící systémové soubory, chybějící nebo zastaralé ovladače, zastaralé Windows 10, některé neočekávané problémy s externím hardwarem, jakékoli problémy se softwarem atd. Nyní bez dalších okolků přejdeme k řešení níže.

1. Opravte Windows
- Nejprve budete potřebovat Windows 10 Media Creation Tool to můžeš stáhnout zde.
- Spusťte Nástroj pro tvorbu médií > Přijměte licenční podmínky.
- Nyní budete muset vybrat Vytvořte instalační médium pro jiný počítač (Například USB flash disk, DVD nebo ISO soubor) z Nastavení systému Windows 10 obrazovka.
- Budeš muset zrušte zaškrtnutí políčka „Použít doporučené možnosti pro tento počítač“ a nezapomeňte ručně vybrat jazyk systému Windows, typ systému (32bitový nebo 64bitový) atd.
- Klikněte na další > Vyberte USB flash disk nebo Soubor ISO podle vašich preferencí.
- Nyní klikněte na další znovu> Vyberte jednotku USB nebo DVD, která vám ukáže úložné médium připojené k vašemu PC / notebooku.
- Poté klikněte na další > Windows 10 Media Creation Tool vám umožní stáhnout požadované soubory k vytvoření instalačního zařízení Windows.
- Po dokončení připojte nebo vložte instalační jednotku systému Windows, kterou jste právě spustili z postiženého počítače.
- Po vložení jednotky zkuste restartovat počítač a systém se spustí z připojené jednotky USB flash.
- Objeví se zcela nový režim instalace systému Windows a zadejte preferovaný jazyk a datum / čas.
- Poté vyberte Oprav si počítač z levého dolního rohu.
- Vybrat Odstraňte problém > Klikněte na Resetujte tento počítač. (Nevymaže soubory z nainstalovaného úložiště disku Windows, ale může odstranit všechny nainstalované aplikace nebo hry)
- Nyní postupujte podle pokynů na obrazovce a pokračujte dále a nechte to automaticky dokončit.
- Nakonec se váš počítač znovu zavede do systému. (V době zavádění systému nezapomeňte odpojit nebo vysunout jednotku USB flash, jinak se systém pokusí zavést systém znovu zaváděcím způsobem)
- Jsi hotový. Zkontrolujte chybu modré obrazovky.
2. Oprava chyb registru Windows (Vrátit zpět poslední změny)
- Postupujte podle výše uvedených kroků od kroku 1 po krok 11 tak, jak jsou.
- Poté vyberte Odstraňte problém > Klikněte na Příkazový řádek.
- Vyberte uživatele účtu správce pokračovat v procesu.
- Zadejte následující příkaz a stisknutím klávesy Enter přejděte na Systém32 složku na nainstalované jednotce Windows.
CD Windows \ System32
- Nyní zadejte dva následující příkazy a stiskněte Enter zamířit k konfigurační složka a zobrazte soubory a složky ve složce config na příkazovém řádku.
Konfigurace CD DIR
- Zkontrolujte, zda můžete najít Regback složka nebo ne. Pokud je k dispozici, zadejte následující příkaz a stiskněte klávesu Enter.
RegBack CD. DIR
- Zobrazí se seznam souborů, které zahrnují DEFAULT, SAM, SECURITY, SOFTWARE a SYSTEM. Toto jsou klíčové soubory, které je třeba vyměnit, aby se vrátily všechny nedávné změny registru.
- Nyní zadejte následující příkazy a stisknutím klávesy Enter se vraťte do složky config a přejmenujte všechny aktuální soubory na nový název. (Nepřeskakujte žádný příkaz)
CD.. REN DEFAULT DEFAULT 1. REN SAM SAM1. ZABEZPEČENÍ REN ZABEZPEČENÍ 1. SOFTWARE REN SOFTWARE 1. SYSTÉM REN SYSTÉMU 1
- Chcete-li zkopírovat záložní soubory z Složka Regback do konfigurační složka, budete muset zadat níže uvedené příkazy a stisknout Enter.
RegBack CD. COPY * C: \ WINDOWS \ System32 \ config
- Jakmile uvidíte úspěšnou zprávu, vraťte se zpět na Odstraňte problém menu a vyberte Vypněte počítač.
- Nakonec restartujte počítač a budete moci znovu spustit počítač do systému. Užívat si!
3. Spusťte počítač v nouzovém režimu
- zmáčkni Windows + R kombinace kláves pro otevření souboru Běh dialogové okno.
- Typ msconfig a udeřit Enter.
- Přejít na Boot nabídka> Vybrat Safe Boot + Network.
- Poté klikněte na Aplikovat a OK.
- Nakonec restartujte počítač v nouzovém režimu a zkontrolujte, zda systém Windows funguje dobře nebo ne.
- pokud je nyní vše v pořádku a stabilní, stačí spustit do normálního režimu znovu vypnutím bezpečného spuštění.
4. Aktualizujte operační systém Windows
- Klikněte na Start > Klikněte na Nastavení.
- Vybrat Aktualizace a zabezpečení > Vyberte Kontrola aktualizací pod Windows Update kategorie.
- Pokud je k dispozici nebo čeká na instalaci nějaká aktualizace, jednoduše Stáhnout a nainstalovat aktualizace.
- Po dokončení vás systém vyzve k restartování počítače.
- Prostě restartujte počítač a počkejte, až se systém spustí.
- Jsi hotový.
5. Zakažte automatické restartování počítače
- zmáčkni Windows + R klávesy pro otevření Běh dialogové okno.
- Nyní zadejte sysdm.cpl a stiskněte klávesu Enter.
- The Systémové vlastnosti rozhraní se otevře.
- Zamiřte do Pokročilý karta> Přejít na Nastavení spuštění a obnovení.
- Dále nezapomeňte zrušte zaškrtnutí políčka „Automaticky restartovat“ možnost pod Selhání systému.
- Nakonec klikněte na OK uložit změny a restartovat počítač jednou a zkontrolovat, zda se zobrazuje „chyba vašeho počítače narazila na problém a je třeba jej restartovat“.
6. Aktualizujte ovladače
Aby systém správně fungoval, je nutné aktualizovat všechny zastaralé ovladače v systému Windows, stejně jako operační systém Windows nebo jiné nainstalované aplikace a hry. Můžete přejít na oficiální web základní desky podle značky, kterou používáte, a zkontrolovat všechny aktualizace ovladačů pro váš konkrétní model základní desky.
V opačném případě můžete jednoduše vyhledat více populárních a spolehlivých aktualizací softwaru pro ovladače, abyste si je mohli stáhnout a spustit v systému Windows. Stačí spustit software pro aktualizaci ovladače a bude vás informovat, která nainstalovaná verze ovladače vyžaduje aktualizaci. Pokud existuje, jednoduše klikněte na Aktualizovat vše a počkejte několik minut, než dokončíte proces aktualizace.
Během aktualizace nebo instalace ovladačů se váš počítač může několikrát restartovat nebo také zmizí prázdná obrazovka. Nepanikařte tedy a buďte trpěliví.
7. Odinstalujte software třetích stran Rogue
Pokud tomu tak není, žádná z výše uvedených metod pro vás nefungovala jako některé z dříve nainstalovaných aplikací nebo her (třetí strana) jsou stále v systému, zkuste odinstalovat veškerý nepoctivý software třetí strany váš počítač. Mělo by to problém úplně vyřešit.
- Klikněte na Start > Typ Kontrolní panel a klikněte na něj ve výsledku hledání.
- Poté klikněte na Odinstalujte program pod Programy sekce.
- Nyní klepněte pravým tlačítkem myši na nainstalované aplikace nebo hry jednotlivě a vyberte Odinstalovat.
- Pokud se zobrazí výzva, potvrďte kliknutím na tlačítko Ano a podle pokynů na obrazovce software zcela odstraňte.
- V některých případech bude pravděpodobně nutné restartovat počítač, aby se projevily efekty nebo provedly změny.
Po odinstalaci veškerého softwaru jiného výrobce zkuste restartovat počítač a poté zkontrolujte, zda se zobrazuje chyba „Váš počítač narazil na problém a je třeba jej restartovat“.
8. Spusťte skenování SFC (Kontrola systémových souborů)
Nezapomeňte také zkusit skenování Kontrola systémových souborů (SFC) a opravit tak konkrétní chybu modré obrazovky.
- Klikněte na Start nabídka> Typ Příkazový řádek a klikněte na něj pravým tlačítkem z výsledku vyhledávání do Spustit jako administrátor.
- Nyní zadejte následující příkaz a stiskněte Enter zkontrolovat chyby v diskové jednotce a automaticky ji také opravit.
sfc / scannow
- Tento proces může nějakou dobu trvat, takže buďte trpěliví, dokud se nedokončí.
- Po dokončení restartujte počítač a znovu zkontrolujte problém.
To je vše, lidi. Předpokládáme, že vám tento průvodce pomohl. Další dotazy můžete komentovat níže.
Subodh miluje psaní obsahu, ať už jde o technologie nebo jiný. Poté, co rok psal na technickém blogu, ho to nadchlo. Rád hraje hry a poslouchá hudbu. Kromě blogů je návykový na stavění herních PC a úniky smartphonů.