Jak vypnout systém Windows, když zavřete víko notebooku
Různé / / August 15, 2021
Když nepoužíváme notebooky, je naší přirozenou tendencí zavřít víko a myslet si, že vypne Windows. To však není pravda, protože při opětovném otevření víka vás přivítá přihlášení na domovskou obrazovku. To je vážný problém pro mnoho lidí, kteří chtějí ušetřit životnost baterie a chtějí vypnout systém Windows, když zavřou víko notebooku.
Systém Windows má vlastní sadu předvoleb, které definují, jaké akce se budou provádět, když zavřete víko. Ve výchozím nastavení je nakonfigurován tak, aby obnovoval operační systém, takže když otevřete víko, probudí se a můžete jej použít po přihlášení pomocí svých přihlašovacích údajů.
Někteří uživatelé ale nechtějí tuto funkci jako výchozí a chtějí, aby se jim notebook zavřel víkem. Tomu se říká Lid close action. Pokud vás tedy zajímá, jak můžete toto výchozí chování změnit a nastavit, aby se vypínalo, když jej zavřete, pomůže vám to tento článek.

Obsah stránky
-
Jak vypnout Windows zavřením notebooku
- Nedělat nic:
- Spát:
- Přezimovat:
- Vypnout:
- Kroky k vypnutí systému Windows zavřením notebooku
- Závěr
Jak vypnout Windows zavřením notebooku
Než můžeme začít konfigurovat akce zavírání víka, musíme se naučit, jaké jsou všechny akce zavření víka, které Windows poskytuje.
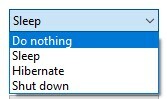
Nedělat nic:
Nedělat nic říká operačnímu systému, že po zavření víka notebooku doslova nedělá nic. Tato akce bude užitečná, pokud neustále přenášíte notebook v domě nebo kanceláři. Můžete jednoduše zavřít víko a proces poběží na pozadí bez jakýchkoli přerušení. To může také pomoci, pokud používáte externí nastavení (monitor, klávesnice a myš). Můžete je tedy všechny připojit, zavřít víko a pokračovat v práci na externích zařízeních.
Spát:
Toto je výchozí chování systému Windows při zavírání víka notebooku. Spánek je stav nízké spotřeby energie, kde je většina vašich procesů pozastavena a přesunuta do paměti RAM. Poté všechny vaše komponenty (CPU, GPU) přejdou do stavu s nízkým výkonem, aby se snížila spotřeba energie. Váš proces však již nebude spuštěn. Pokud jste například hráli skladbu, bude zastavena, dokud neotevřete víko a znovu se nepřihlásíte.
To může být užitečné, pokud nechcete, aby se počítač vypínal, ale zároveň chcete ušetřit spotřebu baterie.
Moderní procesory a notebooky mohou při uspání přejít do stavu velmi nízké spotřeby energie. To by tedy mohla být ideální volba, pokud používáte moderní notebooky nebo profesionální knihy od prodejců, jako je Dell nebo HP.
Přezimovat:
Toto je stav, kdy okna ukládají všechny vaše aktuálně otevřené aplikace na místní disk a poté zcela vypnou váš počítač. Když počítač vrátíte zpět, můžete ihned začít pracovat se soubory. Jedinou nevýhodou je, že hibernace a obnovení z režimu hibernace nějakou dobu trvá. Někdy se také nemusí podařit obnovit a přijdete o neuloženou práci.
Reklamy
Vypnout:
Jedná se o tradiční způsob vypnutí, kdy systém Windows zavře všechny své otevřené aplikace (s jejich uložením nebo bez nich) a poté zcela vypne počítač. Ačkoli jedinou nevýhodou je, že můžete omylem přijít o neuložená data, pokud omylem zavřete víko notebooku. Ale pro někoho opatrného může být tato akce užitečná. Pokud jste tedy osobou, která zavírá notebook pouze po dokončení a uložení všech vašich děl, můžete tuto možnost bez problémů použít.
Kroky k vypnutí systému Windows zavřením notebooku
Nyní, když jsme hovořili o různých akcích zavírání víka, podívejme se, jak je můžete změnit v systému Windows, abyste vypnuli notebook.
- Klikněte na tlačítko Start a zadejte „víko“
- Ve výsledcích klikněte na možnost „Změnit, co zavření víka dělá“.

- Nyní z ovládacího panelu musíte vybrat Vypnout, kde se zobrazí „Když zavřu víko“

- Podle potřeby můžete vybrat „Na baterii“ nebo „Připojeno“.
- Klikněte na Uložit změny.
Nyní můžete všechna svá díla jednoduše uložit a zavřít a zjistit, zda se notebook zavře, když zavřete víko. Po otevření by se mělo zobrazit vypnutí.
Reklamy
V této nabídce můžete také nastavit akce pro stisknutí tlačítka napájení a tlačítka spánku. Můžete například nastavit možnost hibernace pro tlačítko napájení a možnost spánku pro tlačítko spánku.
Závěr
Jak vidíte, přepnutí notebooku na vypnutí při zavírání víka je velmi snadné. Můžete také přizpůsobit možnost pro různé výše uvedené akce. Ale navrhoval bych, abyste ho nenastavovali tak, aby se vypínal. Protože ve většině případů můžete skončit ztrátou neuložených dat, protože jste omylem zavřeli víko notebooku. Dávám přednost přepnutí do režimu spánku, když je baterie, a nic nedělat, když je zapojen. Váš pracovní postup se však může lišit a vždy si můžete vybrat podle svých potřeb.

![Aktualizace Android 9.0 Pie pro HTC Desire 12 Plus [Stáhnout a přizpůsobit na koláč]](/f/fe169891467e64bd2bf7cd7064a9ef77.jpg?width=288&height=384)
![Jak nainstalovat Stock ROM na Intex Cloud Cube [Firmware File / Unbrick]](/f/014c06b1a028b67bd3c5cf3726abf95f.png?width=288&height=384)
![Jak nainstalovat Stock ROM na Qimon Q16 [Firmware Flash File / Unbrick]](/f/76fc29c5666eb09b51b3b4ec7c1e23d4.jpg?width=288&height=384)