Co je akcelerace myši a jak ji deaktivovat v systému Windows 11
Různé / / August 23, 2021
Zrychlení myši je relativně stará funkce systému Windows, která uživatelům umožňuje upravit rychlost kurzoru myši na obrazovce. Toto zrychlení lze přizpůsobit preferencím a velikosti trackpadu vašeho příslušného zařízení, což vám umožní používat operační systém mnohem efektivněji a rychleji. Pokud je však nakonfigurován nesprávně, může způsobit problémy, takže zde je podrobný průvodce akcelerací myši a jak ji deaktivovat v systému Windows 11.
Klávesnice a myš jsou dva důležité aspekty ovládání počítače. Běžný uživatel bude vždy používat myš více než klávesnici, protože většina uživatelského rozhraní Windows závisí na vstupu myši nebo dotyku. První z nich je populárnější a proto je důležité mít více možností, jak vyladit způsob, jakým funguje. Protože pouze tehdy je možné uspokojit potřeby většiny uživatelů.
Pohybem myši v systému Windows 11 můžete změnit spoustu věcí. Můžete například změnit rychlost, jakou se ukazatel pohybuje. Rychlost dvojitého kliknutí můžete upravit. Jednou z takových možností ovládání je možnost povolit nebo zakázat akceleraci myši. V tomto článku se tedy podíváme na to, co je akcelerace myši a jak ji můžete ve Windows 11 deaktivovat nebo povolit.
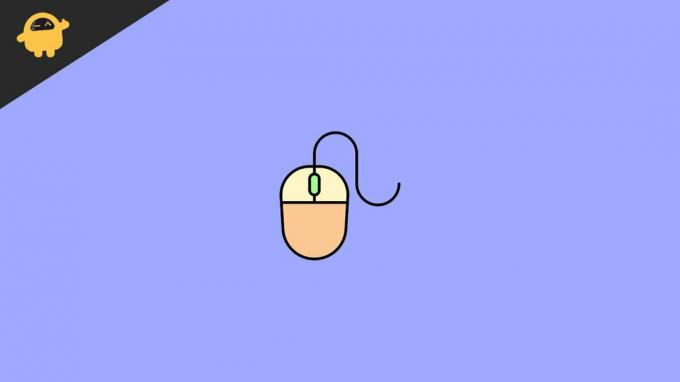
Obsah stránky
- Co je zrychlení myši?
- Je akcelerace myši užitečná?
- Jak zakázat akceleraci myši v systému Windows 11
- Kdy byste jej měli deaktivovat
- Závěr
Co je zrychlení myši?
Zrychlení myši v systému Windows (nebo v jakémkoli operačním systému, který podporuje vstup myší) určuje, zda má kurzor reagovat na rychlost pohybu myší. Pokud například pohnete myší o centimetr, pak se v závislosti na rychlosti kurzoru, kterou jste již nastavili, ukazatel na obrazovce přesune o určitou vzdálenost. Přestože tento pohyb zůstává stejný bez ohledu na rychlost, jakou pohybujete myší.
Když ale zapnete nastavení zrychlení myši, váš ukazatel začne reagovat na rychlost pohybu myši. To znamená, že když pohybujete myší rychleji, urazí větší vzdálenost, než když s ní pohybujete pomalu. To lze přirovnat k tlačení krabice na podlahu. Když na něj pomalu zatlačíte a odejdete, bude se pohybovat na malou vzdálenost. Když na něj ale zatlačíte velmi rychle, posune se mnohem dál, protože jste mu dali větší zrychlení.
Je akcelerace myši užitečná?
Někomu to může připadat otravné, včetně mě, protože mám rád přesnější kontrolu nad zrychlením. To ale neznamená, že je nastavení zbytečné. Nastavení akcelerace myši v systému Windows 11 se může opravdu hodit, když máte omezený prostor pro pohyb myší. To zahrnuje uživatele s velmi malým trackpadem. Pokud je tedy toto nastavení povoleno, měli byste být schopni kompenzovat pohyb myši změnou rychlosti.
Jak zakázat akceleraci myši v systému Windows 11
Toto nastavení lze povolit nebo zakázat na ovládacím panelu nebo v novém nastavení systému Windows. Zde je návod, jak to můžete udělat v systému Windows 10 nebo 11.
- Otevřete nastavení systému Windows stisknutím kláves Windows a I současně.
- V nabídce Nastavení klikněte na Zařízení a poté na Myš nebo Touchpad.
- Z pravé strany klikněte na Další možnosti myši.
- Otevře se Windows. Nyní klikněte na Možnosti ukazatele.

- Nakonec deaktivujte nebo povolte „Vylepšete přesnost ukazatele“ povolit nebo zakázat zrychlení.
Kdy byste jej měli deaktivovat
Jak již bylo zmíněno, pokud máte na trackpadu nebo podložce pod myš dostatek místa, měli byste nastavení dobře deaktivovat. Pokud však nemáte dostatek místa k pohybu zařízení, musíte zvednout a pohnout myší, abyste mohli provést větší pohyb. V takovém případě ji můžete povolit. Pokud však máte dostatek místa nebo máte větší přesnost ovládání (například hraní střílečky z pohledu první osoby online), měli byste tato nastavení lépe deaktivovat.
Někdy tato nastavení zrychlení mohou interferovat s Hry. Pokud tedy ve svém systému hrajete na plný úvazek, doporučujeme toto nastavení deaktivovat, abyste získali maximální přesnost svých pohybů. Někteří uživatelé tvůrců obsahu (jako Photoshop) budou také chtít toto nastavení zakázat, aby měli nad nástroji přesnou kontrolu.
Reklamy
Závěr
Jak vidíte, deaktivace nebo povolení akcelerace myši je v systému Windows 11 velmi snadné. Ve skutečnosti jsou kroky podobné i ve Windows 10. Jedinou otázkou je, zda potřebujete tuto funkci zapnout nebo ne. Přestože kromě hraní se můžete dostat pryč se zapnutým nastavením. Protože se váš mozek po nějaké době přizpůsobí hodnotě zrychlení a začne podle toho automaticky pohybovat myší. Je tedy lepší povolit nastavení a přizpůsobit se jim, protože to může být opravdu užitečné, když jste si na to už zvykli.



