Jak opravit, aby se Twitch nespustil ve Windows 11 nebo 10
Různé / / September 06, 2021
V poslední době si mnoho uživatelů začalo stěžovat na Škubnutí aplikace. Ano, oznámili, že aplikace Twitch se nespustí na jejich počítači se systémem Windows 11 nebo 10. Zástupci škubnutí však také oznámili, že v současné době tento problém vyšetřují, brání načítání VOD a brzy poskytnou nějaké opravy. Mezitím, když náš tým tuto chybu vyšetřuje, najde pro ni několik účinných oprav. A Hádej co? Všechny opravy jsou uvedeny v této příručce. Určitě si to tedy přečtěte až do konce.

Obsah stránky
-
Jak opravit, aby se Twitch nespustil ve Windows 11 nebo 10
- 1). Přepnout skryté soubory/složky
- 2). Spustit v nouzovém režimu
- 3). Přepnout vykreslování softwaru
- 4). Spustit jako administrátor
- 5). Dokončete přeinstalaci
Jak opravit, aby se Twitch nespustil ve Windows 11 nebo 10
Než začneme, mějte na paměti, že nemusíte dodržovat každý krok. Ano, tyto metody můžete provádět v sekvenčním pořadí a pokud se vám nějaká oprava hodí, nechcete ji dále sledovat.
1). Přepnout skryté soubory/složky
Postupujte podle těchto kroků a přepněte skryté soubory/složky:
- Nejprve otevřete nastavení a klikněte na Vzhled a přizpůsobení.
- Poté pokračujte po cestě: Možnosti složky > Zobrazit skryté soubory a složky.
- Poté přepněte na Pohled tab. Pod Pokročilé nastavení. Potom postupujte podle této cesty: Soubory a složky > Skryté soubory a složky > Zobrazit skryté soubory, složky a jednotky.
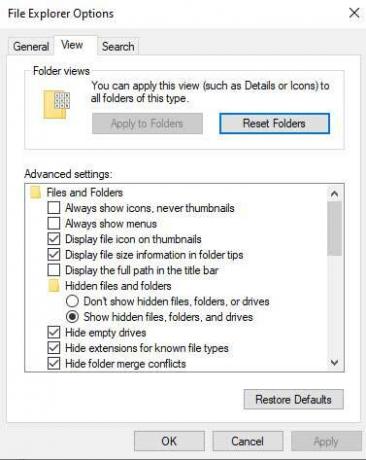
- Nakonec stiskněte Aplikovat tlačítko a stiskněte OK knoflík.
2). Spustit v nouzovém režimu
Toto je další možnost, která vám pomůže opravit chybu Twitch se nespustí ve Windows 11 nebo 10. Můžete to tedy také zkusit jednou. Zde jsou kroky k tomu:
- Otevřete pole Spustit a vyhledejte MSConfig.
-
Poté přepněte na boot kartu a klikněte na Bezpečné spuštění.
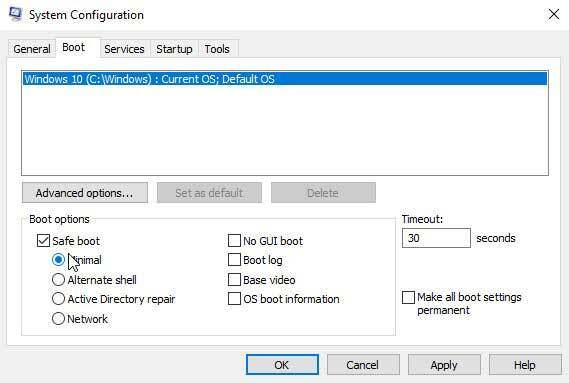
- A je to. Nyní jednoduše restartujte systém a zkontrolujte, zda se chyba Twitch vyřeší nebo ne.
3). Přepnout vykreslování softwaru
Softwarové vykreslování je proces vykreslování, který nezávisí na grafickém hardwaru. Tento proces vykreslování však bude probíhat zcela v CPU a ve výchozím nastavení je vypnutý. To tedy znamená, že musíte tuto možnost povolit.
- Chcete -li to provést, otevřete na počítači se systémem Windows aplikaci Twitch a klikněte na tři svislé čáry ikona umístěná v pravém horním rohu obrazovky.
- Poté z rozevírací nabídky vyberte možnost Soubory možnost a klikněte na Nastavení.
- V dalším okně klikněte na Všeobecné volba.
-
Nakonec vyhledejte a přepněte soubor Režim vykreslování softwaru knoflík.
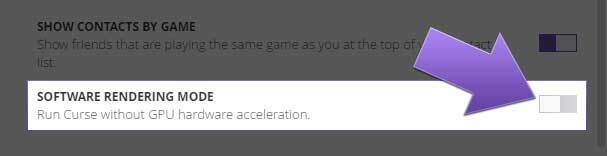
4). Spustit jako administrátor
Toto je další oprava, kterou musíte vyzkoušet. Mnoho uživatelů považuje tuto možnost za velmi užitečnou, protože dává Twitchu využití vašich systémových prostředků, které se při běžném běhu obvykle nedostanou. Ale v tom je něco, co musíte v aplikaci povolit tlačítko Spustit jako správce. Jak to tedy uděláte? Pojďme to zkontrolovat:
- Otevřete aplikaci Twitch a klikněte na tři svislé čáry ikona umístěná v pravém horním rohu obrazovky.
- Poté vyberte Soubory možnost a klikněte na Nastavení.
- V dalším okně vyberte Všeobecné volba.
-
Nakonec vyhledejte a přepněte soubor Spusťte Twitch jako správce knoflík.

5). Dokončete přeinstalaci
Litujeme, pokud vám žádná ze zmíněných metod nevyhovovala. Ale nebuďte smutní, protože máme ještě jednu opravu, kterou můžete vyzkoušet. Ano, aplikaci Twitch můžete jednoduše znovu nainstalovat do počítače se systémem Windows. Tím se opraví každá chyba přítomná ve vaší aplikaci Twitch. Před opětovnou instalací však nezapomeňte odinstalovat stávající aplikaci.
Čtěte také: Oprava: Aliens: Fireteam Elite nemůže najít hráče
Reklamy
To je tedy vše, co pro vás máme, jak opravit, aby se aplikace Twitch nespustila na jejich počítači se systémem Windows 11 nebo 10. Doufáme, že vám tento průvodce pomůže. Mezitím, pokud máte stále problémy s aplikací Twitch, dejte nám vědět. Náš tým se pokusí tento problém vyřešit.



