Jak opravit neúspěšný NTFS.SYS v systému Windows 10
Různé / / September 12, 2021
V poslední době chyba BSOD (Modrá obrazovka smrti) NTFS.sys, která trápí mnoho uživatelů Windows 10. Ntfs.sys je systémový soubor umístěný ve složce C: \ Windows \ System32 \ drivers, je nezbytný pro spuštění systému Windows nebo ovladač hardwaru, který pomáhá systému Windows číst a zapisovat na disky NTFS. Přes několik bitů nápovědy však soubor Ntfs.sys stále přišel s chybou.
Obsah stránky
-
Opravy problému „Selhalo Ntfs.sys v systému Windows 10“.
- Oprava 1: Vstupte do nouzového režimu se sítí:
- Oprava 2: Aktualizace ovladače zařízení:
- Oprava 3: Zkontrolujte problémy s RAM:
- Oprava 4: Odeberte BitDefender a/nebo Webroot:
Opravy problému „Selhalo Ntfs.sys v systému Windows 10“.
Neúspěšná chyba Ntfs.sys v systému Windows 10 je problém, který může způsobit zhroucení systému, což dále vede ke ztrátě dat. Může k tomu dojít v důsledku poškození disku, zastaralých nebo poškozených ovladačů pevného disku, problematických paměťových karet RAM nebo konfliktu antiviru se systémem. Dnes jsme s ohledem na všechny tyto možné důvody sestavili seznam některých osvědčených řešení, která vám pomohou při řešení problému „Failed Ntfs.sys v systému Windows 10“. Podívej se:
Oprava 1: Vstupte do nouzového režimu se sítí:
Než začnete s některým z těchto kroků, doporučujeme nejprve vstoupit do nouzového režimu se sítí. Postupujte přitom podle níže uvedených kroků:
- Za prvé, vaše Počítač musí být vypnutý.
- Nyní zapněte počítač stisknutím tlačítka Tlačítko napájení. Jakmile uvidíte přihlašovací obrazovku, stiskněte a podržte tlačítko napájení vypnout.
- Opakujte výše uvedené dva kroky, dokud se nezobrazí obrazovka Příprava automatické opravy.

- Jakmile Windows dokončí diagnostiku vašeho počítače, klikněte na Pokročilé možnosti a poté vyberte možnost Odstraňování problémů.
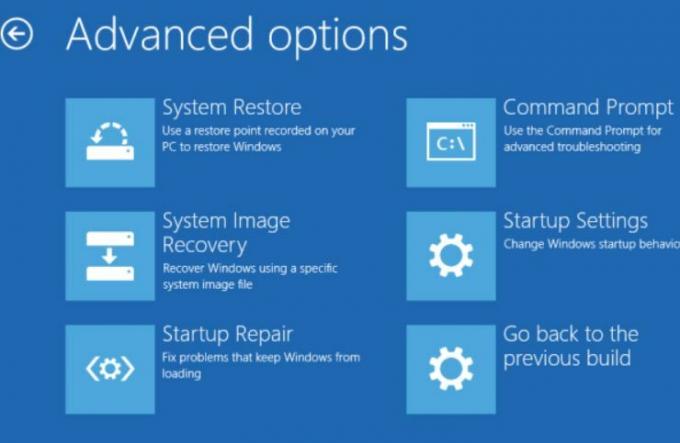
- Znovu vyberte Pokročilé možnosti a poté klikněte na Nastavení spuštění.
- Na další obrazovce klikněte na Restartujte tab.

- Nyní stiskněte klávesu 5 na vaší klávesnici pro povolení nouzového režimu se sítí.
- Jakmile vstoupíte do nouzového režimu se sítí, můžete nyní začít s další opravou v řadě.
Oprava 2: Aktualizace ovladače zařízení:
Poškozené nebo zastaralé ovladače zařízení vás nakonec mohou přivést k problému „Failed Ntfs.sys in Windows 10“. Zde nejlepší resort, který můžete vyzkoušet, je aktualizace ovladače zařízení. Nyní můžete proces aktualizace provést buď ručně, nebo automaticky pomocí vyhrazeného softwaru. Níže jsme vysvětlili obojí. Podívejte se a postupujte podle následujících kroků:
Ruční aktualizace ovladače:
- Nejprve klikněte pravým tlačítkem na Ikona Windows na liště plochy a vyberte možnost Správce zařízení.
- Nyní uvnitř Okno Správce zařízení, navigovat do Grafické adaptéry, rozbalte jej a uvidíte seznam ovladačů.
- Tady klikněte pravým tlačítkem myši přes problematický ovladač a vyberte možnost Aktualizovat ovladač z dílčí nabídky.
- Dále na další obrazovce vyberte možnost Automaticky hledat ovladače, a Windows začne automaticky vyhledávat nejnovější aktualizaci.
- Jakmile jsou nalezeny, můžete je nainstalovat do počítače.
- Restartujte váš počítač jakmile budete hotovi.
Automatická aktualizace ovladače:
Automatická aktualizace ovladačů je docela snadný úkol a totéž můžete provést pomocí online softwaru pro aktualizaci více ovladačů. Pokud vám chybí čas a úsilí, doporučujeme použít pouze automatický způsob.
Oprava 3: Zkontrolujte problémy s RAM:
Jak již bylo uvedeno dříve v článku, problematické paměti RAM mohou také vést k problému „Selhalo Ntfs.sys v systému Windows 10“. Zde doporučujeme zkontrolovat, zda je vše s hardwarem v pořádku nebo ne. Chcete -li to provést, podívejte se níže:
Nejprve zkontrolujte hardware. Za to,
- Začněte vypnutím počítače. Nezapomeňte jej také odpojit.
- Dále vyjměte všechny RAM paměti.
- Nyní zkuste zapnout počítač pomocí páček RAM jeden po druhém. Nezapomeňte zkontrolovat každou paměť RAM samostatně.
- Pokud se RAM pokouší jednotlivě, pokud se vašemu počítači nepodaří spustit s nějakým konkrétním, pak je korupce.
Za druhé, zkontrolujte časování a frekvenci paměti RAM. Za to,
- Přejděte na oficiální web výrobce RAM a vyhledejte výchozí a doporučené hodnoty.
- Pokud se hodnoty neshodují, znamená to, že možná budete muset RAM přetaktovat/podtaktovat.
POZNÁMKA: Pokud nejste dobře obeznámeni s formováním systému BIOS, doporučujeme vám kontaktovat některé profesionály.
Oprava 4: Odeberte BitDefender a/nebo Webroot:
Existuje několik softwarů třetích stran, které s naším operačním systémem nefungují správně, což má za následek chyby a závady. Zjistili jsme však, že s neúspěšným souborem Ntfs.sys jsou BitDefender a Webroot nejzodpovědnější. Zde doporučujeme odebrat BitDefender a Webroot a zkontrolovat, zda to pomáhá nebo ne. Postupujte přitom podle níže uvedených kroků:
Reklamy
- Nejprve přejděte na vyhledávací panel na ploše a zadejte „aplikace ” a spusťte možnost Aplikace a funkce.

- Nyní přejděte dolů v seznamu aplikací a vyhledejte BitDefender a Webroot.
- Jakmile je najdete, klikněte na ně a rozšíří to některé možnosti. Zde vyberte Odinstalovat kartu pro obě aplikace.
- Nakonec restartujte váš počítač.
POZNÁMKA: Ruční odinstalování aplikace neodstraní různé soubory související s konkrétní aplikací. Pokud tedy chcete odstranit všechny soubory a složky, které s ním souvisejí, doporučujeme vám použít některý z vyhrazených nástrojů pro odstranění softwaru.
To byly všechny vyzkoušené, vyzkoušené a osvědčené opravy problému „Selhalo Ntfs.sys v systému Windows 10“. Všechny pracovaly pro většinu postižených uživatelů, a proto doufáme, že budou užitečné i ve vašem případě.
Kromě výše uvedených oprav doporučujeme spustit také antivirovou kontrolu. Bylo to osvědčené řešení pro několik postižených uživatelů, a proto doufáme, že to bude fungovat i pro vás. Pokud máte nějaké dotazy nebo připomínky, napište je do níže uvedeného pole pro komentář.
Reklamy

![Jak nainstalovat Stock ROM na Plum Z709 [Firmware Flash File]](/f/e924024390671e392c1b9ac76a269a97.jpg?width=288&height=384)
![Jak nainstalovat Stock ROM na Vitsmo Zero Spin [Firmware Flash File]](/f/d118111435f0ab878e972a0c27d3624b.jpg?width=288&height=384)
![Jak nainstalovat Stock ROM na L-Max Mega Plus 1 [Firmware File / Unbrick]](/f/a5b896bb213223580205f3d2ca146466.jpg?width=288&height=384)