Jak opravit blikající modré světlo PS5?
Různé / / September 18, 2021
Mít a PlayStation 5 konzole je dobrým faktorem bez ohledu na to, zda jste v rodině PS noví nebo již existující. Všechno má ale i stinnou stránku, které si můžete všimnout po několika chybách nebo pádech na PS5. Blikající modré světlo PS5 je jedním z nich. Ačkoli se nejedná o vážný problém, jako je červený kruh smrti pro Xbox 360, je to chyba a měli byste to chtít opravit co nejdříve.
Zde jsme sdíleli několik možných řešení, která byste měli vyzkoušet jeden po druhém, dokud se problém nevyřeší za vás. Blikání modrého světla na PS5 je jedním z neznámých problémů uživatelů, který se objevuje poměrně často nebo nepřetržitě a zasažení uživatelé jsou frustrovaní z toho, co se děje.

Obsah stránky
-
Jak opravit blikající modré světlo PS5?
- 1. Spusťte v nouzovém režimu
- 2. Zkontrolujte aktualizace softwaru PS5
- 3. Obnovte databázi na PS5
Jak opravit blikající modré světlo PS5?
Nyní, bez ztráty času, se vrhneme na průvodce níže.
1. Spusťte v nouzovém režimu
Nouzový režim umožňuje uživatelům spustit konzolu PlayStation pouze s těmi nejzákladnějšími funkcemi, které jsou v systému aktivní. Uživatelé proto mohou kontrolovat neznámé problémy nebo řešit každý aspekt ručně, aby věcem lépe porozuměli. Udělat to tak:
- Vypněte konzolu PS5 dlouhým podržením tlačítka napájení po dobu tří sekund.
- Nyní indikátor napájení několik sekund bliká, než jej vypnete.
- Jakmile je konzola úplně vypnutá, znovu dlouze stiskněte tlačítko napájení> Jakmile uslyšíte druhé pípnutí, uvolněte ji. [První pípnutí zazní při prvním stisknutí tlačítka a další zazní o sedm sekund později]
- Připojte ovladač pomocí kabelu USB a stiskněte tlačítko PS na ovladači.
- Nyní jste v nouzovém režimu> Začněte hluboce řešit problém.
Až budete hotovi, nezapomeňte konzolu vypnout a normálně zapnout, aby se spustila do normálního systémového režimu.
2. Zkontrolujte aktualizace softwaru PS5
Může být také možné, že jste nějakou dobu neaktualizovali firmware konzoly a byla vydána nová aktualizace oprav, ale čeká na vás. Nezapomeňte pravidelně kontrolovat aktualizace softwaru a zkuste je nainstalovat, kdykoli jsou k dispozici, abyste nejen opravili více chyb nebo chyb, ale také abyste získali nové funkce nebo vylepšení. Udělat toto:
- Na domovské obrazovce vyberte Nastavení> Zvolit aktualizaci systémového softwaru, abyste se ujistili, že váš systém používá nejnovější verzi softwaru.
- Pokud je k dispozici aktualizace, automaticky se spustí stahování a instalace do systému. [Během stahování můžete svůj systém i nadále používat]
- Jakmile bude hotovo, vaše konzole restartuje systém, aby změny byly použity okamžitě. Pokud ne, můžete konzolu restartovat ručně.
3. Obnovte databázi na PS5
Funkce Rebuilding the Database vám umožní jednoduše vyčistit všechna data na konzole PS5 a zkusit opravit všechny možné problémy, které se vyskytují na pevném disku. Proto budete moci naskenovat disk a vytvořit novou databázi veškerého obsahu v přítomném systému. Udělat toto:
- Vypněte konzolu PS5 stisknutím tlačítka napájení.
- Před vypnutím indikátor napájení několik sekund bliká.
- Jakmile je systém zcela vypnutý, znovu stiskněte a podržte tlačítko napájení.
- Jakmile dvakrát uslyšíte pípnutí, uvolněte tlačítko napájení. [První pípnutí zazní při prvním stisknutí tlačítka a další zazní o sedm sekund později]
- Nyní připojte ovladač pomocí kabelu USB> Stiskněte tlačítko PS na ovladači.
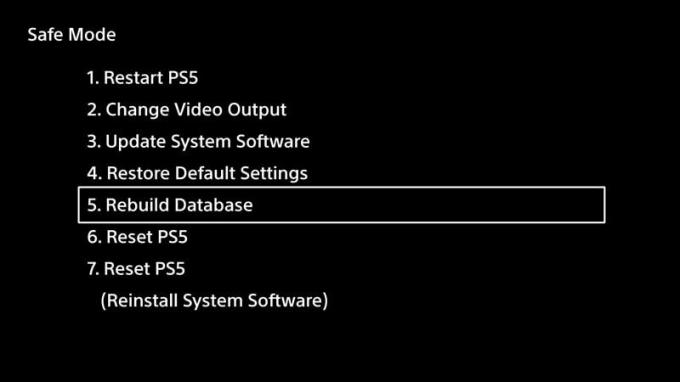
- Vyberte možnost Obnovit databázi> Pokud se zobrazí výzva, akci potvrďte.
- Počkejte na dokončení procesu obnovy databáze.
- Po dokončení se konzole automaticky restartuje a použije změny. [Pokud ne, restartujte konzolu ručně]
- Je dobré jít.
To je vše, lidi. Předpokládáme, že vám tento průvodce pomohl. Pro další dotazy můžete napsat komentář níže.
Reklamy



