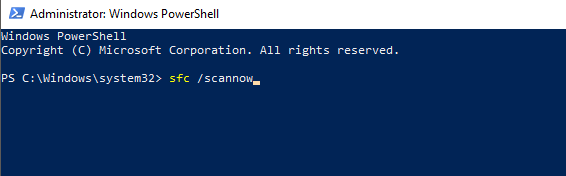Oprava: Zdá se, že nemáte oprávnění ukládat změny v tomto souboru
Různé / / September 18, 2021
V poslední době uživatelé hlásí neobvyklý problém: při používání několika aplikací v systému Windows 10 ano došlo k chybě, která říká: „Vypadá to, že nemáte oprávnění ukládat změny do souboru. Většinou se to děje s aplikacemi editoru fotografií. Před sdílením nebo odesláním do aplikací sociálních médií obvykle rádi upravíme obrázek. Někteří uživatelé navíc používají editory fotografií a videa pro své obchodní účely, jako je AutoCad nebo ADODB Photoshop atd.
Je extrémně nepříjemné dostat se k chybě při práci na náročném nebo jednoduchém úkolu ve vašem systému. Nejde o to, že nemáte žádné oprávnění upravovat nebo ukládat soubor. Dochází také k další chybě, že nemůžete mít oprávnění k uložení souboru na toto místo nebo na konkrétní jednotku. Je to však frustrující, když máte všechna práva a povolení k souboru. Zde je tedy několik způsobů, jak chybu opravit „Zdá se, že nemáte oprávnění ukládat změny v tomto souboru.
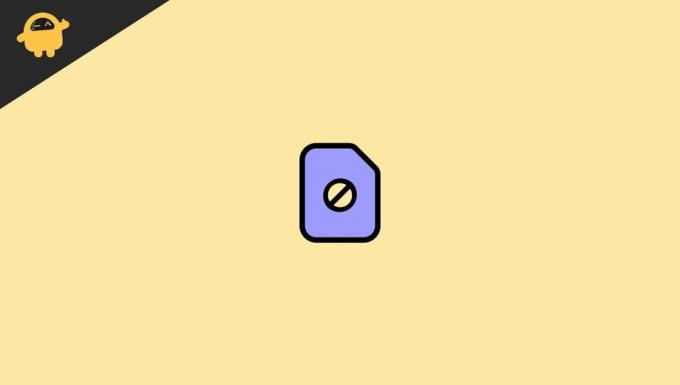
Obsah stránky
-
Oprava: Zdá se, že nemáte oprávnění ukládat změny v tomto souboru.
- Metoda 1 - Spusťte konkrétní aplikaci jako správce
- Metoda 2 - Dočasné vypnutí antiviru
- Metoda 3 - Spusťte Kontrola systémových souborů
- Metoda 4 - Spusťte příkaz DISM Powershell
- Závěr
Oprava: Zdá se, že nemáte oprávnění ukládat změny v tomto souboru.
Někdy k výše uvedenému problému dochází kvůli změnám v energetickém cyklu. Pokud jste narazili na problém u všech aplikací, které chcete použít, zkuste zařízení jednou restartovat a zkontrolujte, zda funguje nebo ne. Také poškozené systémové soubory nebo soubory, na kterých pracujete, mohly být z nějakého důvodu poškozeny a jsou zodpovědné za výše uvedený problém. Zkuste soubor přesunout na jiné místo nebo na Disk a poté zkuste soubor znovu upravit. Pokud používáte antivirovou aplikaci, proveďte úplnou kontrolu, abyste zjistili, zda systém neovlivňuje žádný virus. Pokud toto základní řešení problémů nefungovalo, přejděte k níže uvedeným metodám a opravte problém s oprávněním.
Metoda 1 - Spusťte konkrétní aplikaci jako správce
Kvůli problému s určitým oprávněním se však pokuste otevřít aplikaci jako správce. Umožní všechna požadovaná oprávnění a můžete opravit problém „Vypadá to, že nemáte oprávnění ukládat změny v tomto souboru“. Zde jsou kroky k provedení běhu jako správce ve vašem systému.
- Přejděte na konkrétní aplikaci, ve které se potýkáte s problémem, a klikněte na ni pravým tlačítkem.
- Poté vyberte Spustit jako správce.

- Upravte fotografii nebo úkol, který chcete provést.
- Poté jej uložte a zkontrolujte, zda funguje nebo ne.
Můžete také přejít do nabídky Start a vyhledat aplikaci a na pravém panelu provést stejný úkol kliknutím na Spustit jako správce. U vestavěných aplikací pro Windows 10 můžete tuto metodu přeskočit a přejít na další.
Metoda 2 - Dočasné vypnutí antiviru
Použití antiviru k záchraně systému před škodlivými viry. Když nainstalujeme antivirus do našeho systému, upraví nebo nakonfiguruje náš systém tak, aby fungoval a sledoval každý systémový soubor. Také může mít vliv na některé aplikace při úpravách nebo uložení souboru nebo spuštění při provádění práce. Pokud některá aplikace porušuje nebo změny provedené v systému, antivirový program blokuje některé jeho funkce.
Chcete -li vyřešit problém „Zdá se, že nemáte oprávnění ukládat změny v tomto souboru“, můžete dočasně deaktivovat antivirovou aplikaci, včetně programu Windows Defender. Deaktivace antivirových programů se však může lišit. Nejprve přejděte do antivirové aplikace a vyhledejte možnost deaktivace.
Metoda 3 - Spusťte Kontrola systémových souborů
Kontrola systémových souborů slouží ke kontrole systémových souborů a vyhledání a odstranění případných problémů. Například někdy dochází k poškození systémových souborů a rychlým problémům. Nejen u výše uvedeného problému tuto funkci v našem systému pravidelně používáme často. Vyřeší se, pokud omylem odstraníte důležité systémové soubory, opravíte poškozený soubor atd.
- Stisknutím klávesy Windows + X otevřete nabídku.
- Přejděte a klikněte na Windows PowerShell (správce).
- Poté se otevře okno Powershell jako příkazový řádek. Spusťte níže uvedený příkaz.
SFC/Scannow.
- Stisknutím klávesy Enter spusťte příkaz a počkejte, až bude úkol dokončen.
Metoda 4 - Spusťte příkaz DISM Powershell
Windows má mnoho vestavěných nástrojů, které lze použít k nápravě jakýchkoli problémů. Command PowerShell je také jedním z nich. Mnoho uživatelů například uvedlo, že „Vypadá to, že nemáte oprávnění ukládat změny do tohoto souboru“ je opraveno spuštěním příkazu DISM Powershell. V případě zjištění problému zkontroluje stav systému a obnoví jej. Příkaz DISM PowerShell může trvat několik minut, než budete trpěliví a provedete úkol.
Reklamy
- Stisknutím klávesy Windows + X otevřete nabídku.
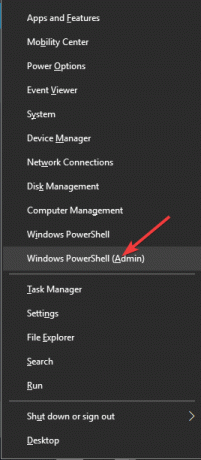
- Přejděte a klikněte na Windows PowerShell (správce).
- Poté se otevře okno Powershell jako příkazový řádek. Spusťte níže uvedený příkaz.
DISM.Exe /Online /Cleanup-Image /Restorehealth.
- Počkejte, až bude úkol dokončen, a zkontrolujte, zda je problém vyřešen nebo ne.
Závěr
Pokud některá z výše uvedených řešení funguje pro „Vypadá to, že nemáte oprávnění ukládat změny v tomto souboru“, pak může jít o zásadní závadu nebo problém systému. Pro další pomoc doporučujeme kontaktovat podporu systému Windows. Chcete -li problém vyřešit, obraťte se také na podporu výrobce systému. Inženýr značky také zkontroluje všechny problémy související s hardwarem. Doufáme, že výše uvedené metody problém také vyřeší. Pokud máte nějaké dotazy týkající se kroků nebo metody problému, dejte nám vědět v poli pro komentáře.
Související články:
- Jak získat hlavní panel ochrany osobních údajů systému Android 12 na jakémkoli telefonu Android
- Jak vypnout aplikacím přístup k mému fotoaparátu na Macu | Průvodce
- Co je AggregatorHost.exe? Je to bezpečné nebo škodlivé?
- Jak zcela odinstalovat Discord z počítače
- Vynutit odinstalování tvrdohlavých programů/ softwaru v systému Windows 10