Oprava Adobe Acrobat: Stránky PDF s žlutou barvou pozadí
Různé / / October 15, 2021
Počítače se používají všude, stejně jako soubory PDF. PDF je zkratka pro Portable Document Format a je průmyslovou normou používat tento formát při sdílení souborů přes internet. V některých případech může být kvůli vnitřnímu nastavení čtečky PDF barva pozadí podle vašich preferencí žlutá, zelená nebo šedá. Pojďme níže diskutovat, jak situaci vyřešit, pokud se stránky PDF ve vašem počítači zobrazují se žlutou barvou pozadí.
Nedávno mnoho lidí uvedlo, že stránky pdf mají při otevírání pomocí čtečky Adobe Acrobat žluté pozadí. S tímto problémem se potýká mnoho lidí, kteří používají Windows nebo Mac OS. Problém je v tom, že soubor, který byl minulý den naprosto v pořádku, má najednou nějaké nažloutlé pozadí.
Když jsme tento problém zkoumali, zdá se, že jde o chybu v posledních aktualizacích pro Adobe Acrobat. Protože se zdá, že soubor nemá žádné problémy, a při tisku nezobrazuje žádné žluté stránky. V tomto článku se tedy podíváme, jak můžete problém vyřešit.
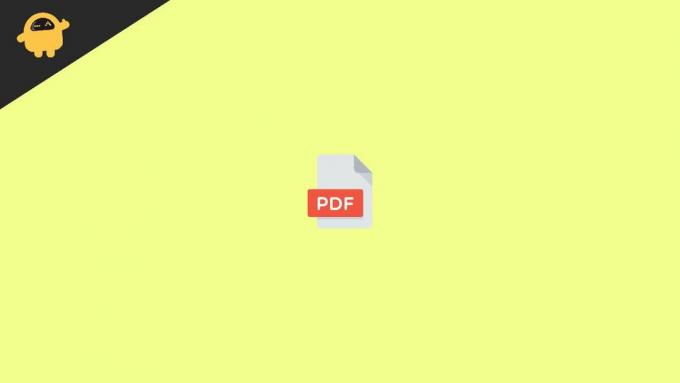
Obsah stránky
-
Oprava Adobe Acrobat: Stránky PDF s žlutou barvou pozadí
- Oprava 1: Zakázat nastavení usnadnění
- Oprava 2: Zkuste soubor otevřít pomocí jiného programu
- Oprava 3: Počkejte na aktualizaci Adobe
- Oprava 4: Použití souborů PDF ve webovém prohlížeči
- Závěr
Oprava Adobe Acrobat: Stránky PDF s žlutou barvou pozadí
Pokud má soubor PDF, který čtete, nějaké problémy, zobrazí všem stejnou chybu. Mnoho editorů nebo prohlížečů PDF však má vlastní nastavení, které vám pomůže změnit barvu pozadí, zvýraznit texty a dokonce si dělat poznámky do souboru PDF. Níže je několik oprav řešení potíží, které můžete použít pro snadné vyřešení tohoto problému.
Oprava 1: Zakázat nastavení usnadnění
V Adobe existují nastavení přístupnosti, která mohou místo původního pozadí souboru pdf zobrazit plná pozadí. Podívejme se, jak to můžete zakázat.
- Otevřete soubor pdf pomocí aplikace Adobe Acrobat.
- Nyní klikněte na Upravit a vyberte Předvolby.
- Na kartě Usnadnění zaškrtněte políčko „Nahradit barvu dokumentu“.
- Nezapomeňte také zaškrtnout políčko „Použít barevná schémata systému Windows“.
- Nyní konečně zavřete aplikaci a znovu ji otevřete a zkontrolujte, zda je problém vyřešen.
Ačkoli jen málo lidí považovalo toto řešení za užitečné. Pokud se vám to tedy nevyřešilo, pak se nebojte, máme pro vás další řešení.
Oprava 2: Zkuste soubor otevřít pomocí jiného programu
Jak již bylo zmíněno dříve, problém se zdá být v nejnovějších aktualizacích pro Adobe Acrobat. Abychom tuto skutečnost zkontrolovali, zkusme otevřít soubor pdf pomocí jiného programu.
Většina moderních prohlížečů však umí otevírat soubory Adobe PDF.
- Otevřete svůj oblíbený prohlížeč.
- Nyní otevřete umístění souboru pdf v Průzkumníku souborů.
- Jednoduše přetáhněte soubor do prohlížeče a otevřete jej.
Zkontrolujte, zda je stále nažloutlé pozadí, pokud ne, zkuste použít tuto metodu. Pokud však existuje žluté pozadí, mělo by to znamenat, že samotný soubor má žluté pozadí.
Reklamy
Spropitné: Soubor můžete otevřít v prohlížeči kliknutím pravým tlačítkem na soubor pdf, výběrem možnosti Otevřít pomocí a následným výběrem prohlížeče. Pokud chcete otevřít všechny soubory přímo v prohlížeči, jednoduše vyberte jiný program a vyberte prohlížeč, ale nezapomeňte zaškrtnout políčko „Vždy používat“.
Oprava 3: Počkejte na aktualizaci Adobe
Protože se s tímto problémem potýká po celém světě mnoho lidí, společnost Adobe si je tohoto problému dobře vědoma. Měli byste tedy brzy očekávat aktualizaci patche, která problém vyřeší. Můžete tedy zkusit počkat, až dorazí aktualizace, a do té doby můžete dočasně pomocí prohlížeče otevírat soubory pdf.
Ačkoli bychom nedoporučovali používat starší verzi, protože starší verze způsobí určité problémy se zabezpečením. Nyní je nejlepší počkat na aktualizaci a až bude k dispozici, Adobe ji automaticky stáhne a nainstaluje za předpokladu, že jste automatické aktualizace nezakázali.
Reklamy
Oprava 4: Použití souborů PDF ve webovém prohlížeči
Jak již bylo zmíněno, můžete bez problémů otevírat soubory pdf jako Edge, Chrome nebo Firefox. Přestože jste placeným uživatelem Adobe, který využívá funkce jako úpravy PDF nebo Sloučení, pak to v prohlížeči nezvládnete. Prohlížeč vám může pouze pomoci zobrazit soubor PDF tak, jak je. Kromě toho také nebudete moci ověřit digitální podpis přítomný v souborech pdf. Pokud jste tedy osoba, která pracuje převážně s podepsanými soubory PDF, pak je to pro vás no-go.
Ačkoli, pokud si myslíte o problému, byl vydán pouze se zobrazením souborů. To znamená, že skutečné pozadí souboru není nažloutlé. Pokud tedy rozesíláte dokumenty ostatním, je pravděpodobné, že problém vůbec nebudou mít. Ale neberte to za naše slova. Zkuste to tak, že pošlete kopii některého z vašich kolegů, pokud ji smíte rozeslat.
Závěr
Jak tedy vidíte, neexistují žádná rychlá řešení problému se žlutými stránkami pomocí aplikace Adobe Reader. Ačkoli je problém v samotné aplikaci a můžeme jen počkat, až společnost Adobe vydá další aktualizovanou verzi k vyřešení problému. Po důkladném zkoumání jsme také mohli dojít k závěru, že problém lze nalézt také u některých dalších produktů Adobe, jako je například Photoshop. Do té doby byste neměli mít problémy s používáním webového prohlížeče.
Související články:
- Jak podepsat PDF pomocí časového razítka
- Oprava: Displej automobilu Android Auto zamrzne nebo nefunguje
- Jak opravit, když se Android Auto po nedávné aktualizaci nepřipojí
- Jak otevřít dokumenty aplikace Word bez softwaru Microsoft Word
- Oprava: PDF se nepřevede na Word



