Podrobný průvodce rozostřením na CapCut
Různé / / October 16, 2021
CapCut přichází s opravdu skvělou možností, jak rozmazat vaše video, pokud nechcete, aby se vaše publikum podívalo na nějaký konkrétní prvek ve vašich videích. A tato funkce se opravdu hodí, protože vám umožňuje střílet kdekoli a později rozmazat věci, které nechcete divákům ukázat.
Vzhledem k tomu, že popularita krátkých videí, jako jsou navijáky a příběhová videa, v drtivé většině vzrostla, vzrostla také potřeba efektivních editorů videa. Funkce jako oříznutí, zoom a rozostření jsou nejvýznamnějšími funkcemi, které virové video potřebuje. CapCut jako mobilní video aplikace v poslední době upoutal pozornost masy. Tato aplikace je dodávána s velmi intuitivním rozhraním a spoustou možností, které vám umožňují upravovat videa tak, jak chcete.
Jednou z jeho zvýrazněných funkcí je funkce rozmazání. CapCut má vestavěnou funkci pro úpravu a zmodrání jakékoli části vašeho videa. Určitě pomáhá dát vašim videím úžasný virální vzhled. Navíc můžete ve videu skrýt jakoukoli odhalující nebo citlivou část podle kritérií publika. Pokud se tedy chcete dozvědět, jak to udělat, zde je podrobný průvodce, jak na CapCut rozmazat.

Obsah stránky
-
Podrobný průvodce rozostřením na CapCut
- Jak rozmazat celé video pomocí CapCut
- Jak rozostřit pozadí videa pomocí CapCut
- Jak rozostřit určitou část videa pomocí CapCut
- Rozostření pohybujícího se prvku ve videu
- Závěr
Podrobný průvodce rozostřením na CapCut
Když mluvíme o rozmazání videa, jako editor mohou existovat různé požadavky. Někdy můžete chtít rozmazat celé video nebo můžete rozmazat pozadí videa, aby vypadalo atraktivněji pro oči, nebo dokonce rozmazat konkrétní objekt. Ať už je to cokoli, zde jsem zmínil kroky pro všechny výše uvedené případy, aby vám byly věci extrémně jednoduché.
Jak rozmazat celé video pomocí CapCut
Chcete -li rozmazat celé video na CapCut, můžete postupovat podle níže uvedených kroků:
Začněte spuštěním aplikace CapCut na svém zařízení.

Nyní klikněte na nový projekt a vyberte video, které chcete upravit.
Klikněte na Efekty.
Reklamy

Přejděte na kartu Základní.
Najděte efekt rozostření a vyberte jej.
Reklamy

Efekt použijete kliknutím na zaškrtnutí v horní části okna Efekty.

Nakonec upravte dobu trvání efektu rozostření.
Pokud tak učiníte, budete moci rozmazat celé video po libovolnou dobu podle vašeho výběru. Jednoduše exportujte video do své galerie a je to.
Jak rozostřit pozadí videa pomocí CapCut
Rozostření pozadí videa na CapCut zahrnuje několik kroků, které lze snadno provést, pokud budete postupovat podle uvedených pokynů:
Spusťte aplikaci CapCut.

Klikněte na Nový projekt a vyberte video, jehož pozadí chcete rozmazat.
Dále přejděte na možnost formátu ze spodní nabídky.
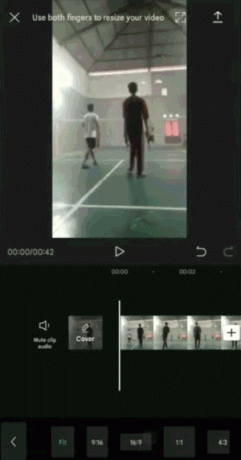
Vyberte požadovanou velikost formátu videa.
Nyní se klepnutím na tlačítko Zpět vrátíte do normální nabídky.
Klikněte na možnost Plátno hned vedle možnosti Formát.
Vyberte možnost Rozostření.
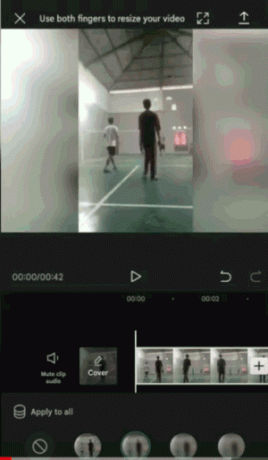
Vyberte úroveň rozmazání pozadí videa z dostupných.
Kliknutím na zatržítko použijete rozostření pozadí.
Jakmile dokončíte výše uvedené kroky, uložte video do svého zařízení.
Jak rozostřit určitou část videa pomocí CapCut
Na rozdíl od rozmazání celého videa nebo pouze pozadí, rozmazání pouze určité části vyžaduje určitou práci. Zde je návod, jak to udělat:
- Spusťte na zařízení CapCut a vyberte video, které chcete upravit.
- Nyní přejděte na možnost Overlay a klikněte na Add Overlay.
- Vyberte stejné video jako hlavní video.
- Kliknutím na tlačítko Přidat použijete překrytí videa.
- Změňte velikost překryvného videa na stejnou velikost jako u hlavního videa.
- Poté se klepnutím na tlačítko Zpět vraťte do hlavní nabídky.
- Přejděte na možnost efekty a klikněte na kartu Základní.
- Ze seznamu efektů vyberte efekt rozostření.
- Upravte dobu trvání efektu rozostření.
- Nyní klikněte na možnost Objekt v nabídce Efekt rozostření v dolní části.
- Použijte efekt rozostření z hlavního videa na překryvné video a kliknutím na zaškrtnutí uložte změny.
- Klepněte na tlačítko Zpět a vraťte se do hlavní nabídky.
- Znovu klikněte na možnost Překrýt a klepněte na časovou osu překryvného videa.
- V nabídce Překrytí vyberte možnost Maska.
- Zvolte tvar masky, abyste rozmazali určitý objekt ve videu.
- Upravte polohu a tvar rozmazání tak, aby zakrývaly určený objekt.
Úroveň rozostření můžete také upravit pomocí tlačítka se šipkou dolů ve spodní části efektu rozostření.
Rozostření pohybujícího se prvku ve videu
Pokud se váš objekt ve videu pohybuje, budete muset přidat několik dalších kroků, aby byla poloha efektu rozostření podle pohybu objektu.
- Na začátku videa, odkud jste použili efekt rozostření, přidejte klíčový snímek pomocí tlačítka ve tvaru kosočtverce.
- Přetáhněte časovou osu videa, dokud se váš objekt nepřesune na další pozici.
- Znovu použijte klíčový snímek.
- Klikněte na možnost Maska a umístěte efekt rozostření na další pozici vašeho objektu.
- Tento postup opakujte až do konce videa.
- Jakmile budete hotovi, můžete video přehrát a zkontrolovat, zda nedošlo k úpravám.
- Nakonec si stáhněte video do svého zařízení a užijte si sledování upraveného videa.
Pokud je váš objekt pohybujícím se objektem ve videu, může trvat několik pokusů, než budete moci efekt rozostření nad objektem dokonale maskovat. Proto můžete video přehrát a zkontrolovat další úpravy a podle toho přidat masku rozostření.
Ujistěte se, že jste konkrétnější s tvarem masky, abyste nezakrývali ostatní pozoruhodné prvky ve videu. Pokud si tvarem nejste jisti, můžete vyzkoušet několik tvarů a najít ten, který splňuje vaše požadavky.
Závěr
Není to docela snadné? CapCut nabízí docela jednoduché rozhraní se všemi zvýrazněnými funkcemi přímo ve spodním menu. Proto to nebude vyžadovat mnoho úsilí, i když ho použijete poprvé. Pokud však chcete začít s rozmazáním určité oblasti ve vašem videu, možná budete muset provést několik dalších kroků než ostatní. Pokud ale budete postupovat podle výše uvedených kroků v tomto článku, věci vám musí přijít vhod hned. Doufám, že po přečtení tohoto článku budete moci některá ze svých videí zcela bez námahy rozmazat.
Výběr redakce:
- Jak nahrávat hovory Google Meet bez povolení
- Jak anonymně sledovat příběhy Instagramu s Qoob
- Proč Cyberpunk 2077 vypadá rozmazaně a jak jej opravit?
- Jak rozmazat tváře ve videích na telefonu Android
- Průvodce, jak udržet vaše digitální soukromí v bezpečí v roce 2021



