Jak opravit, aby se Roblox nespouštěl
Různé / / October 16, 2021
Pokud jde o jednu z nezávislých online herních platforem, která také nabízí vývoj her Roblox je jedním z nich. Je k dispozici v operačních systémech Windows, Xbox, Android, iOS, macOS, Macintosh atd., Které hráčům umožňují užít si hry i při nižší konfiguraci. Někteří hráči však hlásí, že Roblox není spuštěn v roce 2021 z nějakých neočekávaných důvodů.
Pokud jste také jednou z obětí, ujistěte se, že budete plně postupovat podle tohoto průvodce řešením problémů. Obvykle existují dva tradiční způsoby hraní her Roblox na počítači se systémem Windows, například pomocí webového prohlížeče nebo instalace spouštěče Roblox do počítače prostřednictvím obchodu Microsoft Store. Ale přichází několik zpráv, že Roblox se nespustí na PC a to očividně způsobuje, že se hráči nedostanou do her Roblox.
Obsah stránky
- Proč se Roblox nespustí?
-
Jak opravit, aby se Roblox nespouštěl | Aktualizace 2021
- 1. Spustit jako správce
- 2. Odstranit složku Roblox AppData
- 3. Zajistěte, aby byl proxy server LAN deaktivován
- 4. Vypláchněte server DNS
- 5. Zkontrolujte stav serveru Roblox
- 6. Zapněte a vypněte směrovač
- 7. Zkuste jiný prohlížeč
- 8. Aktualizujte grafické ovladače
- 9. Aktualizujte Windows OS Build
- 10. Zavřete běžící úkoly na pozadí
- 11. Proveďte Clean Boot
- 12. Použijte službu VPN
- 13. Přeinstalujte aplikaci Roblox Desktop
Proč se Roblox nespustí?
Zdá se, že za takovým problémem je několik možných důvodů, které jsme zde stručně zmínili. Hra, která se nespustí na PC, naznačuje, že spouštěč her možná nemá oprávnění správce nebo v počítači běží zastaralý grafický ovladač nebo dokonce zastaralá verze operačního systému Windows.
Navíc nekompatibilní konfigurace počítače, chybějící nebo poškozené soubory hry, zbytečné pozadí spouštění úkolů, problémy s nainstalovanými herními soubory, přetaktování pomocí CPU/GPU atd. To může způsobit potíže. Naštěstí jsme zde zmínili všechna možná řešení, která mohou vyřešit problém se spuštěním hry.
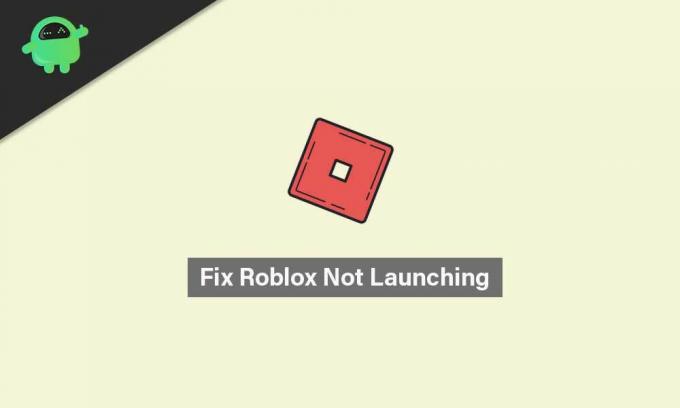
Jak opravit, aby se Roblox nespouštěl | Aktualizace 2021
Bez ztráty času se tedy vrhneme na průvodce řešením problémů níže.
1. Spustit jako správce
Je možné, že váš spouštěč Roblox nemá přístup správce k vašemu systému, aby jej správně spustil. V takovém případě se spouštěč hry nespustí snadno, protože to systém neumožňuje. Udělat to tak:
- Klikněte pravým tlačítkem myši na Roblox exe soubor zástupce na vašem PC.
- Nyní vyberte Vlastnosti > Klikněte na Kompatibilita tab.
- Povolte Spusťte tento program jako správce zaškrtávací políčko.
- Klikněte na Aplikovat a vyberte OK k uložení změn.
Jakmile ve svém počítači se systémem Windows povolíte přístup administrátora ke spouštěči Roblox (desktopová aplikace), můžete jej nyní otevřít bez chyb. Pokud se vám však zobrazuje stejná chyba, postupujte podle jiné metody.
2. Odstranit složku Roblox AppData
Někdy může poškozená nebo chybějící složka dat aplikace ve hře začít kolidovat se samotnou hrou. Je tedy lepší odebrat datovou složku aplikace z počítače a obnovit ji.
- Otevřeno Průzkumník souborů > Přejděte do následujícího adresáře: (Pokud jste nainstalovali Roblox do jiného adresáře, přejděte tam)
C: \ users \ yourusername \ appdata \ local \
- Vyhledejte složku Roblox a dvojitým kliknutím ji otevřete.
- Nezapomeňte zkopírovat/vložit všechny soubory této datové složky aplikace jako zálohu.
- Až budete hotovi, vyberte složku s daty aplikace a stiskněte Shift + Delete klíče k trvalému odstranění.
- Nakonec restartujte počítač, aby se změny projevily, a zkuste znovu spustit desktopovou aplikaci Roblox. (smazané soubory dat aplikace se vytvoří automaticky, jakmile spustíte Roblox)
3. Zajistěte, aby byl proxy server LAN deaktivován
Pokud je na vašem počítači z nějakého důvodu povolen proxy server pro nastavení LAN, pak šance jsou dostatečně vysoké, takže můžete mít problémy se spuštěním nebo připojením robloxů server. Je tedy nutné zakázat proxy server v síti LAN. Udělat to tak:
Reklamy
- Klikněte na Start nabídka> Hledat možnosti internetu zadáním a otevřením.
- Přejděte na Připojení karta> Klikněte na Nastavení LAN volba.
- Pod Proxy server titul, uvidíte „Pro svou LAN použijte proxy server“ volba.
- Prostě zrušte zaškrtnutí zaškrtávací políčko vypněte.
- Až budete hotovi, klikněte na OK k uložení změn.
- Nezapomeňte restartovat počítač, aby se efekty okamžitě změnily.
- Nyní je dobré spustit Roblox.
4. Vypláchněte server DNS
Možná se z nějakého důvodu ve vašem počítači poškodila konfigurace IP nebo server DNS. V takovém případě se váš systém nemusí moci připojit k herním serverům nebo online streamovacím službám. Je lepší úplně vyprázdnit server DNS, aby se správně obnovila konfigurace IP. Udělat toto:
- Klikněte na Start nabídka> Typ cmd ve vyhledávacím panelu.
- Klikněte pravým tlačítkem myši na Příkazový řádek z výsledku hledání.
- Klikněte na Ano pokud k tomu vyzve UAC.
- Otevře se okno příkazového řádku.
- Zadejte následující příkaz a stiskněte Vstupte vyprázdnění serveru DNS ve vašem počítači:
ipconfig /flushdns
- Tato metoda úspěšně vyprázdní mezipaměť řešení DNS ve vašem počítači.
- Ujistěte se, že restartujete počítač a zkuste znovu spustit desktopovou aplikaci Roblox.
5. Zkontrolujte stav serveru Roblox
Pokud vám žádná z výše uvedených metod nepomohla, zkuste zkontrolovat oficiální Stav serveru Roblox na stránce, ať už se vyskytne nějaký technický problém nebo ne. Pokud je se službou nějaký problém, znamená to, že budete muset několik hodin počkat, než jej vývojáři vyřeší.
Pokud však není žádný problém a všechny služby běží dobře, znamená to, že je nějaký problém s vaším vlastním počítačem nebo síťovým zařízením.
Reklamy
6. Zapněte a vypněte směrovač
Pokud jde o síťové zařízení, pokud ve svém počítači používáte kabelové (ethernetové) připojení, nezapomeňte problém vyřešit přepnutím na bezdrátovou (Wi-Fi) síť. V opačném případě, pokud používáte pouze Wi-Fi, zkuste provést cyklus napájení routeru. Udělat to:
- Vypněte směrovač Wi-Fi a počkejte, až kontrolky LED přestanou blikat.
- Nyní odpojte napájecí adaptér a počkejte přibližně 30 sekund.
- Zapojte zpět napájecí adaptér a zapněte router.
- Nakonec znovu nastavte konfiguraci IP a připojte se k síti, abyste problém zkontrolovali.
7. Zkuste jiný prohlížeč
V případě, že v počítači používáte webový prohlížeč pro přístup a hraní her Roblox, zkuste to stejné zkontrolovat v jiném webovém prohlížeči. Někdy je také možné, že stávající webový prohlížeč má nějaké problémy s daty mezipaměti, závadou, problémy s rozšířením, problémy s historií procházení atd.
8. Aktualizujte grafické ovladače
Zkuste problém aktualizovat aktualizací ovladače grafické karty v počítači. Pokud máte pocit, že jste nějakou dobu neaktualizovali ovladač GPU, zkontrolujte aktualizaci a nainstalujte ji (je -li k dispozici). Udělat toto:
- lis Windows + X klíče k otevření souboru Nabídka rychlého startu.
- Nyní klikněte na Správce zařízení ze seznamu> Dvojklik na Adaptéry displeje.
- Klikněte pravým tlačítkem myši na vyhrazené grafické kartě, kterou používáte.

- Dále vyberte Aktualizovat ovladač > Vyberte možnost Automaticky hledat ovladače.
- Pokud je k dispozici aktualizace, automaticky stáhne a nainstaluje nejnovější verzi.
- Až budete hotovi, nezapomeňte restartovat počítač, aby se změny projevily.
9. Aktualizujte Windows OS Build
Vždy doporučujeme našim čtenářům, aby se pokusili pravidelně aktualizovat sestavení operačního systému Windows, aby měli o systému aktuální informace. Zastaralý systém může být nestabilní, chybný nebo mít problémy s kompatibilitou s jinými programy. Udělat to:
- lis Windows + I. klíče k otevření souboru Nastavení systému Windows Jídelní lístek.
- Dále klikněte na Aktualizace a zabezpečení > Vyberte Kontrola aktualizací pod Windows Update sekce.
- Pokud je k dispozici aktualizace funkcí, vyberte Stáhněte a nainstalujte.
- Dokončení aktualizace může chvíli trvat.
- Pro úplnou instalaci aktualizace nezapomeňte restartovat počítač.
- Nakonec můžete zkontrolovat, zda problém Roblox Not Launching stále existuje, nebo ne.
10. Zavřete běžící úkoly na pozadí
Pokud jde o procesy na pozadí spuštěné v počítači se systémem Windows, není co říci. Příliš mnoho pozadí spuštěných úloh třetích stran může způsobit více problémů se spuštěním aplikace nebo výkonem systému. Je dobré spouštět pouze ty programy třetích stran, které jsou nezbytné. Chcete-li zavřít všechny nepotřebné úlohy třetích stran na pozadí:
- lis Ctrl + Shift + Esc klíče k otevření souboru Správce úloh.
- Nyní klikněte na Procesy karta> Kliknutím vyberte úkoly, které zbytečně běží na pozadí a spotřebovávají dostatek systémových prostředků.
- Klikněte na Ukončit úkol zavřít to jeden po druhém.
- Po dokončení restartujte systém a zkontrolujte problém.
11. Proveďte Clean Boot
Provedení čistého spuštění v počítači se systémem Windows vám také může pomoci opravit výkon více systémů. V zásadě deaktivuje všechny nepotřebné spouštěcí programy třetích stran v systému. Můžete to provést podle následujících kroků:
- lis Windows + R. klíče k otevření souboru Běh dialogové okno.
- Nyní napište msconfig a udeřil Vstupte otevřít Konfigurace systému.
- Jakmile se okno otevře, přejděte na Služby tab.
- Klikněte na Skrýt všechny služby společnosti Microsoft zaškrtávací políčko> Klikněte na Vypnout vše.
- Klikněte na OK a zavřete okno.
- Nakonec restartujte počítač, aby se změny projevily, a zkontrolujte, zda se Roblox znovu nespouští.
12. Použijte službu VPN
Je také možné, že se vaše internetové připojení obvykle zaměřuje na konkrétní oblast serveru, samozřejmě na vaši aktuální oblast. Pokud ale používáte server VPN a vyberete jinou oblast nebo jiné umístění než aktuální, může v některých případech začít fungovat správně.
VPN (Virtual Private Network) je jedním z užitečných nástrojů nebo služeb, které tuto práci snadno zvládnou. Na internetu je k dispozici několik bezplatných i placených služeb VPN, které můžete použít ve svém počítači. Mějte však na paměti, že používání VPN může způsobovat zpoždění vstupu, vyšší latenci pingu atd., Pokud jde o online nebo multiplayerové hry.
13. Přeinstalujte aplikaci Roblox Desktop
Pokud se vám zdá, že nic nefunguje, odinstalujte a znovu nainstalujte desktopovou aplikaci Roblox do počítače se systémem Windows, abyste problém zkontrolovali. Udělat to tak:
- Nejprve se ujistěte, že jsou ukončeny všechny spuštěné programy na pozadí.
- Nyní stiskněte Windows + I. klíče k otevření Nastavení systému Windows.
- Klikněte na Aplikace > Pod Aplikace a funkce vyhledejte v seznamu nainstalovaných programů desktopovou aplikaci Roblox.
- Klikněte na Roblox a vyberte Odinstalovat.
- Pokud budete vyzváni, dokončete proces odinstalování podle pokynů na obrazovce.
- Až budete hotovi, restartujte počítač a proveďte změny> Přejít na Microsoft Store aplikace.
- Hledat Roblox a nainstalujte jej do počítače kliknutím na Dostat.
- Otevřete Roblox, přihlaste se ke svému stávajícímu účtu a začněte hrát svoji hru.
- Užívat si!
To je vše, lidi. Doufáme, že jste našli tuto příručku užitečnou. Pokud máte další dotazy, dejte nám vědět v níže uvedeném komentáři.

![Seznam všech nejlepších vlastních ROM pro Realme 1 [Aktualizováno]](/f/8a64100d2132bd1eceaac8980651f27b.jpg?width=288&height=384)

