Jak opravit problém s neotevřením/nefunkčním herním panelem Xbox?
Různé / / November 11, 2021
Xbox je dobře integrován se systémem Windows a bezpochyby má některé úžasné funkce související s hraním, jako jsou snímky obrazovky, obrazovky nahrávání a tak dále. Na fórech, jako je Reddit, však existuje poměrně dlouhé vlákno, kde si uživatelé stěžovali na problém s otevřením / nefunkčním herním panelem Xbox. Ukázalo se, že hodně může jít na jih a na základě toho, co je špatně, to můžete opravit pomocí níže uvedených metod odstraňování problémů. Zkontrolujte tyto metody a dejte nám vědět, která vám pomohla.
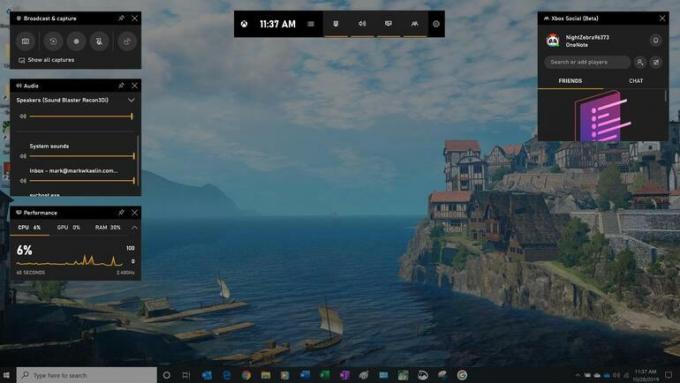
Obsah stránky
- Metoda č. 1: Přepnout herní panel
- Metoda č. 2: Podívejte se na klávesové zkratky
- Metoda č. 3: Opravte herní panel Xbox
- Metoda #4: AllowGameDVR prostřednictvím registru
- Metoda č. 5: Resetujte herní panel Xbox
- Metoda č. 6: Přeinstalujte Xbox Game Bar pomocí PowerShell
- Metoda č. 7: Vytvořte nový účet
- Metoda č. 8: Nainstalujte sadu funkcí Windows Media
- Závěrečné fráze
Metoda č. 1: Přepnout herní panel
Přepínání možností způsobujících problém v první řadě pomáhá v každém případě a přepínání herní lišty se neliší. Přestože se jedná o dočasné řešení, v mnoha případech, ne-li ve všech, funguje.
Jedná se o jednoduchou metodu, kterou můžete snadno sledovat.
Krok 01: lis Windows + I na klávesnici a jděte na Nastavení.
Krok 02: Dále otevřete Hraní část uvedená mezi Časem a jazykem a Snadným přístupem.
Krok 03: Vypněte uvedenou možnost, která říká „Nahrávejte herní klipy, snímky obrazovky a vysílání pomocí Game Baru“.
Krok 04: Počkejte několik sekund, než jej znovu zapnete.
Metoda č. 2: Podívejte se na klávesové zkratky
Obvykle klepnutím na Windows G spustíte Game Bar, ale buď to nefunguje, nebo přestalo fungovat teprve nedávno. To druhé znamená, že je něco špatně, například někdo změnil nastavení a tak dále. Zde je návod, jak se vrátit k původnímu nastavení.
Krok 01: Nejprve otevřete Xbox aplikace na vašem PC.
Krok 02: Jít do Nastavení >> Herní DVR.
Krok 03: Pod „Nahrávejte herní klipy a snímky obrazovky pomocí Game DVR“, zkontrolujte, zda je volba zapnuta nebo ne. Pokud ano, podívejte se na klávesové zkratky Game Bar.
Krok 04: Nastavte ji, pokud ještě neexistuje žádné přizpůsobené nastavení klávesových zkratek, nebo změňte, pokud někdo změnil nastavení z jakýchkoli důvodů XYZ.
Krok 05: Uložte nastavení a budete moci spustit Game Bar pomocí nově nastavené klávesové zkratky.
Metoda č. 3: Opravte herní panel Xbox
Jedná se o neinvazivní snadno sledovatelnou metodu, jejíž dokončení by nemělo trvat déle než minutu, ale je dostatečně účinné, aby také vyřešilo problém s otevíráním/nefunkčním herním panelem Xbox. Zde je návod, jak na to.
Krok 01: Jít do OknaVyhledávání nebo klepněte na klávesu Windows a zadejte „Herní bar Xbox“.
Krok 02: Po získání výpisu na něj klikněte pravým tlačítkem a navštivte „Nastavení aplikace“.
Krok 03: Přejděte na stránku a vyhledejte "Vypovědět" což v podstatě nutí aplikaci běžet v režimu popředí i na pozadí.
Krok 04: Nyní je zde "Opravit" tlačítko těsně pod předchozí možností. Klepněte na něj a počkejte, až se u tlačítka objeví zaškrtnutí. To znamená, že systém aplikaci úspěšně opravil.
Krok 05: Otevřeno Herní lišta Xbox a zkontrolujte, zda tato metoda fungovala nebo ne.
Metoda #4: AllowGameDVR prostřednictvím registru
Zde je další metoda, kterou mnozí považovali za užitečnou, takže pokud předchozí metoda nefungovala, podívejte se na to.
Krok 01: Otevřete registr v systému Windows. Stiskněte klávesu Windows + R a do příkazového pole Spustit zadejte „regedit“.
Krok 02: Musíte otevřít uvedený soubor pomocí cesty uvedené níže "Počítač\HKEY_LOCAL_MACHINE\SOFTWARE\Microsoft\PolicyManager\default\Application Manager\ AllowGameDVR.
Krok 03: Klepněte pravým tlačítkem myši na pravou stranu obrazovky a vyberte „Nová >> hodnota DWORD (32bitová)“ a nastavte název jako „Hodnota” kde bude jeho výchozí hodnota 0.
Krok 04: Dvakrát klikněte na „Hodnota“ a nastavte „Hodnotová data" tak jako "1“, nastavte základnu jako „Hexadecimální“ a stiskněte „OK”.
Krok 05: Restartujte počítač, aby se provedly všechny změny, a to by mělo stačit.
Metoda č. 5: Resetujte herní panel Xbox
Problém s neotevíráním herního panelu Xbox není vzácný a protože se potýkáte s problémy s jeho opravou, zde je návod, jak můžete resetovat aplikaci na počítači se systémem Windows. Pamatujte, že jakmile aplikaci resetujete, v podstatě s ní smažete všechna data a nastavení aplikace, takže buďte opatrní a rozhodujte se moudře. Postupujte podle pokynů níže.
Krok 01: Jít do Windows vyhledávání a typ „Herní bar Xbox“, abyste našli záznam.
Krok 02: Klikněte pravým tlačítkem na výpis a vyberte „Nastavení aplikace“.
Krok 03: Posouváním vyhledejte možnost "Resetovat" aplikaci, takže na ni klepněte.
Krok 04: Systém se zeptá, zda pokračovat či nikoli "Resetovat".
Krok 05: Systém vás může vyzvat k restartování, aby se všechny změny usadily. Pokud ano, restartujte počítač.
Krok 06: Zkontrolujte, zda celá resetovací aplikace Xbox Game Bar fungovala nebo ne. Pokud ne, postupujte podle další metody.
Metoda č. 6: Přeinstalujte Xbox Game Bar pomocí PowerShell
Protože oprava nebo resetování Xbox Game Bar nefungovalo, pokud jste nepřeskočili předchozí metody, musíte aplikaci znovu nainstalovat a zkontrolovat, zda tato fungovala ve váš prospěch nebo ne.
Krok 01: Hledat Windows PowerShell.
Krok 02: Klikněte pravým tlačítkem na výpis a vyberte "Spustit jako administrátor".
Krok 03: Na obrazovce se objeví příkazový řádek, kde musíte zadat příkaz sai –
Get-AppxPackage -allusers Microsoft. XboxApp | Foreach {Add-AppxPackage -DisableDevelopmentMode -Register “$($_.InstallLocation)\AppXManifest.xml”} jak je zde uvedeno a stiskněte Enter.
Krok 04: Aby se všechny změny usadily, budete muset restartovat počítač.
Metoda č. 7: Vytvořte nový účet
Se starým účtem na vašem PC může být něco v nepořádku, tak proč si nevytvořit nový účet a zjistit, jestli to má nějaký rozdíl. Zde je návod, jak to udělat.
Krok 01: Jít do Nastavení >> Účty.
Krok 02: Pokračujte k "Rodina a ostatní lidé".
Krok 03: Klepněte na „Přidejte do tohoto počítače někoho dalšího“ a vyberte "Nemám přihlašovací údaje této osoby."
Krok 04: Vybrat „Přidat uživatele bez účtu Microsoft“.
Krok 05: Zadejte požadované uživatelské jméno a stiskněte "Další".
Reklamy
Ukázalo se, že se Game Bar může přestat otevírat nebo čelit nefunkčním problémům s poškozenými nebo poškozenými uživatelskými profily. Protože jste vytvořili úplně nový profil, musíte mít přístup k herní liště Xbox jako obvykle bez jakýchkoli potíží.
Metoda č. 8: Nainstalujte sadu funkcí Windows Media
Tato metoda funguje pro počítače, které nemají nainstalovanou sadu Windows Media Feature Pack. Ukázalo se, že některé počítače se systémem Windows 10 N nebo KN tuto funkci nemají a některé aplikace pro ni mají předpoklad. Jeho instalace by tedy měla vyřešit problém s neotevíráním / nefunkčním herním panelem Xbox. Zde je návod, jak na to.
- Otevři Balíček funkcí Windows Media webové stránky z tady.
- Stáhněte si nejnovější balíček Media Feature Pack dostupný na webu.
- Spusťte instalační program a nainstalujte jej do počítače.
- Spusťte Herní lišta Xbox a zkontrolujte, zda to funguje nebo ne.
Závěrečné fráze
Xbox Game Bar dělá na vašem PC hodně, a proto je to jedna z nejvíce nepostradatelných funkcí. To je samozřejmé, jakýkoli problém s herním panelem Xbox, jako je například neotevírání aplikace nebo její nefunkčnost, může některým uživatelům vybrat daň. Doufám, že tento průvodce odstraňováním problémů o tom, jak takové problémy vyřešit, vám poskytne možnosti, jak je okamžitě opravit.
Reklamy



