Jak opravit chybu ztráty připojení Ubisoft Connect
Různé / / November 14, 2021
Ubisoft může být někdy pro mnoho uživatelů matoucí; jen kvůli několika nesprávným nastavením může aplikace Ubisoft Connect přestat fungovat a dále k ní nebudete mít přístup. Je tedy velmi důležité se ujistit, že neprovádíte žádné změny, o kterých nevíte.
Když však mluvíme o aplikaci Ubisoft Connect, všichni víme, že jde o digitální distribuci, správu práv, multiplayer a komunikační službu, kterou Ubisoft vyvíjí. Ale bohužel po nedávné aktualizaci opravy se aplikace nemůže připojit k serveru, protože ukazuje chybu ztráty připojení, jako u některých uživatelů Windows 11. Proto jsme zde s některými metodami, pomocí kterých můžete problém jistě vyřešit. Takže, pojďme začít.
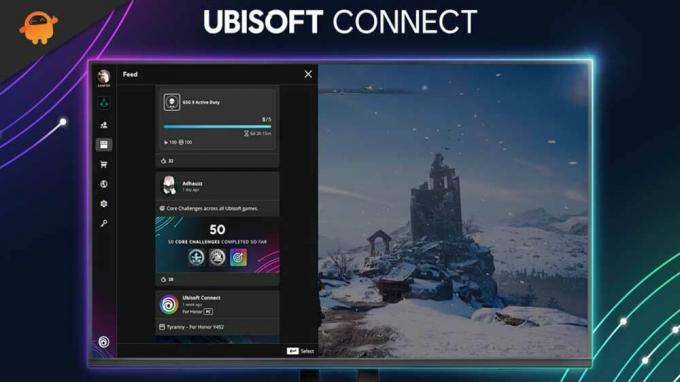
Obsah stránky
-
Jak opravit chybu ztráty připojení Ubisoft Connect
- Metoda 1: Aktualizujte ovladač síťového adaptéru
- Metoda 2: Resetujte zásobník TCP/IP
- Metoda 3: Zakažte nastavení proxy
- Metoda 4: Změňte nastavení DNS
Jak opravit chybu ztráty připojení Ubisoft Connect
Za touto chybou mohou být různé důvody, jako je špatné připojení k internetu, počítač s nízkou specifikací, zastaralý ovladač GPU a OS atd. nebojte se Zmínili jsme všechny metody, které lze použít k vyřešení tohoto problému. Začněme tedy jimi.
Metoda 1: Aktualizujte ovladač síťového adaptéru
První věc, kterou musíte vyzkoušet, je aktualizovat ovladače síťového adaptéru. Ano, slyšeli jste dobře; mnoho uživatelů dříve uvedlo, že jim to pomohlo opravit chybu připojení Ubisoft Connect. Tak proč to nezkusit? Zde je návod, který musíte dodržet:
- Nejprve otevřete Správce zařízení.
- Poté přejděte do části Síťový adaptér.
- Poté na něj klikněte a vyberte tlačítko Aktualizovat.
- A je to. Nyní počkejte, až zkontroluje aktualizaci a nainstalujte ji do počítače.
Metoda 2: Resetujte zásobník TCP/IP
Další opravou, kterou můžete provést, je pokusit se resetovat zásobník TCP/IP. Pokud tedy nevíte, jak na to, postupujte podle níže uvedených kroků:
- Zpočátku klepněte na Okna a R úplně otevřete pole Spustit.
- Poté vyhledejte cmd a otevřete jej jako správce.
-
Poté použijte příkaz jeden po druhém a stiskněte Vstupte.
netsh int ip reset c:\resetlog.txt. reset netsh winsock. ipconfig /flushdns

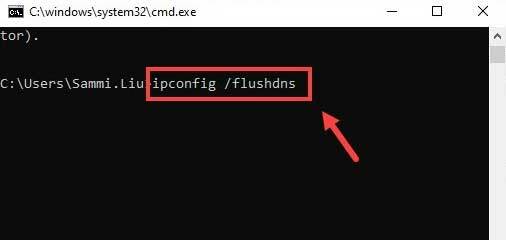
- Nakonec napište výstup a stiskněte Vstupte.
Metoda 3: Zakažte nastavení proxy
Zakázání nastavení proxy bude další možností, kterou máte. Zde je tedy návod, který musíte dodržet:
- Nejprve spusťte Kontrolní panel a najeďte myší na Síť a internet.
- Poté klikněte na možnosti internetu.
- Poté přepněte na Spojení tab. Poté pod Nastavení místní sítě (LAN). sekce, vyberte Nastavení LAN.
- Nyní zrušte zaškrtnutí políčka umístěného před Použijte proxy server pro vaši LAN a zasáhnout OK.
Metoda 4: Změňte nastavení DNS
Zkoušeli jste to předtím? Pokud ne, zkuste to jednou, protože to může problém vyřešit. Chcete-li změnit nastavení DNS, postupujte takto:
Reklamy
- Především, Otevřete Nastavení sítě a internetu kliknutím pravým tlačítkem myši na ikonu Síť.
- Nyní přepněte na Postavení kartu a klepněte na tlačítko Změňte možnosti adaptéru.
- Poté klepněte pravým tlačítkem myši na Wi-Fi a klikněte na Vlastnosti volba.
- Nyní jeden po druhém vyberte Internetový protokol verze 4 (TCP/IPv4) nebo Verze 6 (TCP/IPv6) pod Toto připojení používá následující položky sekce. Poté klikněte Vlastnosti.
- Poté pod Použijte následující adresy serverů DNS: použijte následující záznamy DNS.
Pro IPv4:
Preferováno: 8.8.8.8Alternativa: 8.8.4.4
Pro IPv6:
Preferováno: 2001:4860:4860::8888Alternativa: 2001:4860:4860::8844
Přečtěte si také: Oprava: Ubisoft Connect nemůže dokončit chybu odinstalace
Reklamy
Takto můžete opravit chybu ztráty připojení Ubisoft Connect. Doufáme, že vám tento průvodce pomohl. Pokud však máte jakékoli pochybnosti o chybě, neváhejte se nás zeptat v sekci komentářů. Náš tým vám jistě pomůže.


![N960FPUS2ARK1: Listopad 2018 Oprava zabezpečení pro Galaxy Note 9 [Rusko]](/f/c5f3bdfdcb6282efb17a6c1a726d1721.jpg?width=288&height=384)
