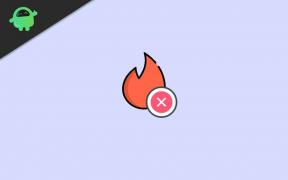Oprava: Výstup se zasekl na obrazovce načítání
Různé / / November 15, 2021
Výstup je velmi očekávaná akční střílečka RPG, která přichází se sólo a kooperativním režimem pro více hráčů, odehrávajícím se v kyberpunkovém světě. Přestože je titul hodně optimalizován pro verzi pro Windows, zdá se, že uvíznutí na obrazovce načítání hry The Ascent postihne mnoho hráčů, můžete se řídit tímto průvodcem.
Stejně jako ostatní PC hry se i The Ascent zasekne na načítací obrazovce. Naštěstí jsme zmínili několik možných řešení, která by vám měla pomoci při opravě zaseknuté obrazovky načítání na The Ascent.

Obsah stránky
-
Oprava: Výstup se zasekl na obrazovce načítání
- 1. Požadavky na systém odhlášení
- 3. Správně umístěte úložiště a RAM do slotu
- 4. Aktualizujte ovladače GPU
- 5. Zavřete nepotřebné úlohy na pozadí
- 6. Aktualizujte The Ascent
- 7. Zkontrolujte aktualizace systému Windows
- 8. Zkuste deaktivovat překryvné aplikace
- 9. Proveďte čisté spuštění
- 10. Smazat Uložit soubory
Oprava: Výstup se zasekl na obrazovce načítání
Podívejte se na následující tipy pro odstraňování problémů pro snadné řešení jakýchkoli problémů souvisejících s vaším počítačem se systémem Windows. Bez dalších řečí, jdeme na to!
1. Požadavky na systém odhlášení
Než přistoupíte k jakémukoli závěru, zkontrolujte si systémové požadavky. V případě, že konfigurace vašeho počítače není dostatečně kompatibilní, můžete narazit na problémy se spouštěním hry a hraním.
Minimální systémové požadavky:
- Vyžaduje 64bitový procesor a operační systém
- OS: Windows 10
- Procesor: Intel i5-10400F
- Paměť: 8 GB RAM
- Grafika: Radeon RX 570
- DirectX: Verze 11
- Úložný prostor: 5 GB dostupného místa
Doporučené systémové požadavky:
- Vyžaduje 64bitový procesor a operační systém
- OS: Windows 10
- Paměť: 8 GB RAM
- Grafika: NVIDIA GTX 1080
- DirectX: Verze 11
- Úložný prostor: 5 GB dostupného místa
2. Zvyšte virtuální RAM
Virtuální paměť kombinuje vaši RAM s dočasným prostorem na vašem pevném disku. Pokud vám dochází RAM a výchozí velikost vaší virtuální paměti není dostatečně velká pro vaše potřeby, budete ji muset zvětšit ručně.
- zmáčkni Logo Windows stiskněte na klávesnici a napište pokročilé systémové nastavení.
- Klikněte na Zobrazit pokročilá nastavení systému.
- Klikněte na Nastavení > Klikněte na Pokročilý karta > klikněte na Změna.
- Zrušte zaškrtnutí políčka vedle Automaticky spravujte velikost stránkovacího souboru pro všechny jednotky.
- Vyberte si svůj C: řídit [Kde jste nainstalovali Windows] > Klikněte na Možnosti tlačítko vedle Vlastní velikost a typ 4096 v textovém poli Počáteční velikost (MB) a Maximální velikost (MB).
Poznámka: Vždy je lepší zvětšit virtuální paměť třikrát více, než je aktuální velikost RAM. [1GB=1024MB]
Reklamy
- Klikněte na Soubor a pak OK pro uložení změn.
- Restartujte počítač a hru.
3. Správně umístěte úložiště a RAM do slotu
Doporučuje se také odstranit boční panel skříně CPU na vašem PC a poté odpojit komponentu HDD/SSD a RAM ze slotu. Jemně očistěte slot a komponentu a poté je znovu správně umístěte, abyste zkontrolovali, zda problém se zaseknutým výstupem na obrazovce načítání byl vyřešen nebo ne.
4. Aktualizujte ovladače GPU
Pokud jste v počítači se systémem Windows neaktualizovali ovladač grafiky, nainstalujte nejnovější verzi opravy. Chcete-li tak učinit, budete muset zkontrolovat dostupné aktualizace podle následujících kroků:
- lis Windows + X klíče pro otevření Nabídka rychlého odkazu.
- Nyní klikněte na Správce zařízení ze seznamu > Dvojklik na Adaptéry displeje.
- Klikněte pravým tlačítkem myši na vyhrazené grafické kartě, kterou používáte.

Reklamy
- Dále vyberte Aktualizujte ovladač > Vyberte si Automaticky vyhledávat ovladače.
- Pokud je k dispozici aktualizace, systém ji automaticky stáhne a nainstaluje.
- Po dokončení restartujte počítač, aby se změny okamžitě projevily.
5. Zavřete nepotřebné úlohy na pozadí
Další věc, kterou můžete udělat, je jednoduše zavřít nepotřebné úlohy na pozadí v počítači, abyste zajistili, že na pozadí nedojde k žádné další spotřebě systémových prostředků. Postup vymazání úloh na pozadí:
- zmáčkni Ctrl + Shift + Esc klíče k otevření Správce úloh.
- Klikněte na Procesy karta > Vyberte úlohu, kterou chcete zavřít.

- Po výběru klikněte na Ukončit úlohu. Ujistěte se, že provedete kroky pro každý úkol samostatně.
- Po dokončení stačí restartovat počítač, abyste okamžitě změnili efekty.
6. Aktualizujte The Ascent
Pokud jste svou hru The Ascent nějakou dobu neaktualizovali, postupujte podle níže uvedených kroků, abyste zkontrolovali aktualizace a nainstalovali nejnovější opravu (pokud je k dispozici). Udělat toto:
- Otevři Pára klient > Přejít na Knihovna > Klikněte na Výstup z levého panelu.
- Automaticky vyhledá dostupnou aktualizaci. Pokud je k dispozici aktualizace, klikněte na ni Aktualizace.
- Instalace aktualizace může nějakou dobu trvat > Po dokončení nezapomeňte zavřít klienta Steam.
- Nakonec restartujte počítač, abyste použili změny, a poté zkuste hru spustit znovu.
7. Zkontrolujte aktualizace systému Windows
Je vysoká pravděpodobnost, že vaše sestavení operačního systému Windows bude dostatečně zastaralé nebo poškozené. Pokud se také cítíte stejně, zkontrolujte aktualizace systému Windows podle následujících kroků. Pokud je aktualizace dostupná, stačí ji nainstalovat. Nejnovější aktualizace softwaru vždy nabízejí opravy chyb a vylepšení. Udělat toto:
- lis Windows + I klíče pro otevření Nastavení systému Windows Jídelní lístek.
- Dále klikněte na Aktualizace a zabezpečení > Vybrat Kontrola aktualizací pod Windows Update sekce.

- Pokud je k dispozici aktualizace funkcí, vyberte Stáhněte a nainstalujte.
- Počkejte nějakou dobu, než bude aktualizace dokončena.
- Nakonec restartujte počítač, aby se změny okamžitě projevily.
8. Zkuste deaktivovat překryvné aplikace
Zdá se, že několik populárních aplikací má svůj vlastní překryvný program, který může nakonec běžet na pozadí a způsobit problémy s herním výkonem nebo dokonce problémy se spouštěním. Chcete-li problém vyřešit, měli byste je vypnout podle následujících kroků:
Zakázat Discord Overlay
- Spusťte Svár aplikace > Klikněte na ikona ozubeného kola dole.
- Klikněte na Překryvná vrstva pod Nastavení aplikace > Zapnout a Povolit překrytí ve hře.
- Klikněte na Hry karta > Vybrat Call of Duty: Vanguard.
- Konečně, vypnout a Povolit překrytí ve hře přepnout.
- Pro použití změn nezapomeňte restartovat počítač.
Zakázat herní panel Xbox
- lis Windows + I klíče k otevření Nastavení systému Windows.
- Klikněte na Hraní > Přejít na Herní bar > Vypnout Nahrávejte herní klipy, snímky obrazovky a vysílání pomocí herního panelu volba.
V případě, že nemůžete najít možnost Game Bar, stačí ji vyhledat v nabídce Nastavení systému Windows.
Zakázat překrytí Nvidia GeForce Experience
- Spusťte Nvidia GeForce Experience aplikace > Přejděte na Nastavení.
- Klikněte na Všeobecné záložka > Zakázat a Překryvná vrstva ve hře volba.
- Nakonec restartujte počítač, abyste použili změny, a znovu spusťte hru Vanguard.
Také mějte na paměti, že byste měli zakázat některé další překryvné aplikace, jako je MSI Afterburner, Rivatuner, RGB software nebo jakékoli jiné překryvné aplikace třetích stran, které vždy běží na pozadí.
9. Proveďte čisté spuštění
Některé aplikace a jejich služby se mohou spouštět automaticky při spouštění systému ihned. V takovém případě budou tyto aplikace nebo služby určitě využívat velké množství připojení k internetu a také systémové prostředky. Pokud se také cítíte stejně, nezapomeňte provést čisté spuštění počítače, abyste zkontrolovali problém. Udělat to:
- lis Windows + R klíče pro otevření Běh dialogové okno.
- Nyní zadejte msconfig a udeřit Vstupte otevřít Konfigurace systému.
- Přejít na Služby karta > Povolit Skryjte všechny služby Microsoftu zaškrtávací políčko.

- Klikněte na Vypnout vše > Klikněte na Aplikovat a pak OK pro uložení změn.
- Nyní přejděte k Spuštění karta > klikněte na Otevřete Správce úloh.
- Otevře se rozhraní Správce úloh. Zde přejděte na Spuštění tab.
- Poté klikněte na konkrétní úlohu, která má větší dopad na spuštění.
- Po výběru klikněte na Zakázat pro jejich vypnutí z procesu spouštění.
- Proveďte stejné kroky pro každý program, který má větší dopad na spuštění.
- Po dokončení nezapomeňte restartovat počítač, aby se změny projevily.
10. Smazat Uložit soubory
Jedním z nejčastějších důvodů, proč se s tímto problémem můžete setkat, jsou poškozené soubory pro ukládání her. Chcete-li tento problém vyřešit, možná budete muset odstranit poškozené herní soubory ve vašem systému. Chcete-li odstranit soubory hry, umístění souboru pro uložení najdete na \Documents\My Games\The Ascent\Users\ nějaké podivné číslo \.
To je ono, chlapi. Předpokládáme, že tento průvodce byl pro vás užitečný. Pro další dotazy můžete komentovat níže.