(Vyřešeno) Ukazatel myši mizí v prohlížeči Google Chrome
Různé / / November 15, 2021
Uživatelé Windows čelí novému problému, kdy v prohlížeči Google Chrome mizí ukazatel myši. Ačkoli to není velký problém a lze jej snadno vyřešit, je to běžný problém, kterému denně čelí mnoho uživatelů Windows. I když je pravda, že používání prohlížeče je velmi uživatelsky přívětivé, kromě toho, že prohlížeč Chrome zatěžuje paměť, stále existují některé chyby. Jednou z takových chyb je, že kdykoli v prohlížeči Chrome pohnete kurzorem myši, zmizí.
I když to lze snadno opravit restartováním prohlížeče, může to být velmi nepříjemné, pokud se to neustále opakuje. Ještě nepřepínejte prohlížeč, lze to opravit. V tomto článku vám tedy poskytneme některá řešení, která můžete zkusit vyřešit sami.
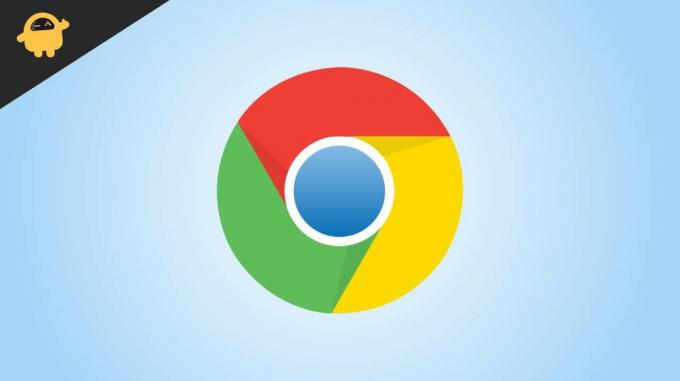
Obsah stránky
- (Vyřešeno) Ukazatel myši mizí v prohlížeči Google Chrome
- Metoda 1: Restartujte prohlížeč Chrome
- Metoda 2: Zabijte prohlížeč a znovu jej otevřete
- Metoda 3: Zakažte všechna rozšíření a zkontrolujte
- Metoda 4: Aktualizujte prohlížeč Chrome
- Metoda 5: Odinstalujte a znovu nainstalujte prohlížeč
- Metoda 6: Aktualizujte ovladače touchpadu nebo myši
- Metoda 7: Aktualizujte OS a přeinstalujte
- Závěr
(Vyřešeno) Ukazatel myši mizí v prohlížeči Google Chrome
Nejlepší způsob, jak tento problém vyřešit, je přeinstalovat prohlížeč Chrome nebo restartovat počítač. Pokud to opravdu nefunguje, můžete vyzkoušet tyto metody níže.
Metoda 1: Restartujte prohlížeč Chrome
Prvním nejjednodušším krokem je restartování prohlížeče a kontrola. Můžete jednoduše zavřít prohlížeč a zkusit. Ale existuje lepší způsob, jak to udělat.
- Stisknutím Ctrl + T otevřete novou kartu v Chromu.
- Nyní můžete začít psát do pole adresy.
- Zadejte Chrome://Restart a stiskněte Enter.

- To vám umožní restartovat prohlížeč Chrome.
Nyní, jakmile se otevře prohlížeč Chrome, zkontrolujte, zda vidíte kurzor myši.
Metoda 2: Zabijte prohlížeč a znovu jej otevřete
Pokud restartování prohlížeče problém nevyřeší, můžete prohlížeč jednoduše zabít ze správce úloh a zkontrolovat, zda to funguje,
- Otevřete správce úloh pomocí zkratky Ctrl+Shift+Esc.

- Klikněte na Chrome a klikněte na tlačítko Ukončit úlohy.
- Nyní znovu otevřete prohlížeč Chrome a zkontrolujte, zda je na obrazovce vidět kurzor myši.
Metoda 3: Zakažte všechna rozšíření a zkontrolujte
Někdy mohou nainstalovaná rozšíření narušovat práci. To může vést k problémům, jako je zmizení kurzoru myši. Zkontrolujeme je deaktivací.
- Otevřete prohlížeč Chrome.
- Stisknutím Ctrl+Shift+N otevřete novou anonymní kartu.
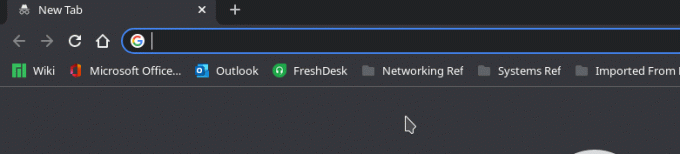
- Protože anonymní prohlížeč deaktivuje všechna rozšíření, měli byste vidět kurzor,
- Pokud je vidět, musíte postupně zakázat všechna rozšíření, dokud nenajdete viníka.

Pokud rozšíření najdete, odeberte ho a pokračujte v používání jiných.
Metoda 4: Aktualizujte prohlížeč Chrome
Dalším krokem je pokusit se aktualizovat prohlížeč Chrome, aktualizace řeší mnoho problémů.
Reklamy
- Otevřete Chrome a přejděte do nastavení.
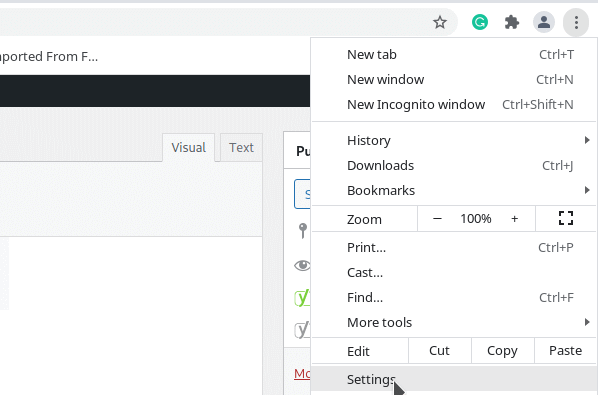
- Nyní klikněte na sekci O aplikaci.
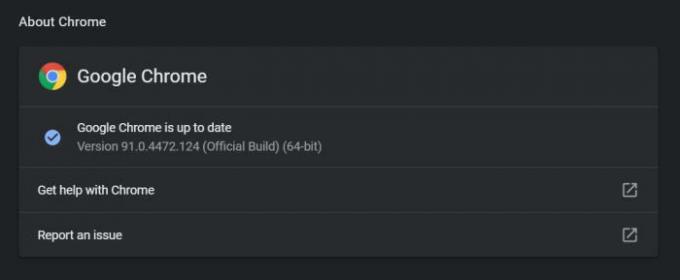
- Jakmile sekci otevřete, Chrome automaticky zkontroluje aktualizace.
- Počkejte na dokončení. pokud existují nějaké aktualizace, Chrome je automaticky stáhne a nainstaluje za vás.
Jakmile jsou aktualizace použity, zavřete prohlížeč Chrome a znovu jej otevřete. Nyní byste neměli mít žádné problémy.
Metoda 5: Odinstalujte a znovu nainstalujte prohlížeč
Tento krok může vést ke ztrátě některých dat, jako jsou záložky a uložená přihlášení atd. Ale pokud jste je zálohovali pomocí svého účtu Google, nemusíte se obávat,
- Otevřete pole Spustit v systému Windows pomocí klávesové zkratky Windows + R.
- Nyní zadejte APPWIZ.CPL a stiskněte Enter.
- Tím by se měl otevřít ovládací panel.
- Nyní vyhledejte prohlížeč Google Chrome a klikněte na něj.
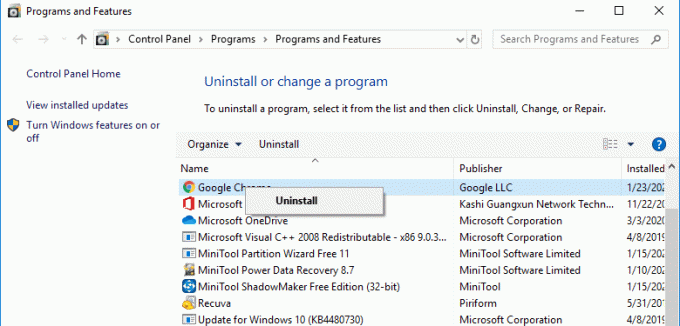
- Klikněte na odinstalovat.
Počkejte, až se prohlížeč odinstaluje. Nyní navštivte stránku pro stahování Chrome a nainstalujte jej tímto způsobem.
Reklamy
Metoda 6: Aktualizujte ovladače touchpadu nebo myši
Někdy může být problém s ovladači touchpadu, pokud používáte notebook. Chcete-li tento problém vyřešit, můžete zkusit aktualizovat ovladače pro touchpad vašeho notebooku.
- Navštivte stránku ke stažení výrobce vašeho notebooku. Vyhledáním „Model vašeho notebooku“ a „Stažení ovladače“ byste se obvykle měli dostat na stránku stahování.
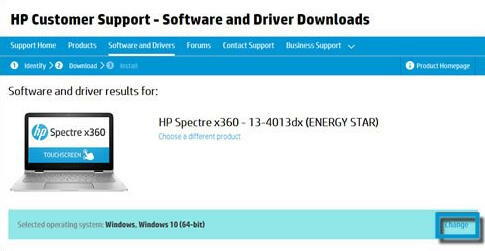
- Vyhledejte ovladače zařízení TouchPad. I když záleží na vašem výrobci
- Stáhněte si nejnovější a nainstalujte je
- Restartujte počítač a zkontrolujte, zda to funguje.
Metoda 7: Aktualizujte OS a přeinstalujte
Pokud nic jiného nefunguje, je čas buď aktualizovat operační systém Windows, nebo jej znovu nainstalovat.
- Otevřete aplikaci Nastavení v oknech pomocí klávesové zkratky Windows + I.
- Nyní klikněte na Aktualizace a zabezpečení.

- Klikněte na zkontrolovat aktualizace a počkejte, až dokončí kontrolu aktualizací.
- Pokud jsou k dispozici nějaké aktualizace, jednoduše je nechte nainstalovat
Po dokončení aktualizace a restartování počítače můžete nyní zkontrolovat, zda byl problém vyřešen. Kromě toho můžete prohlížeč naposledy přeinstalovat a zkontrolovat, zda se tím problém vyřeší.
Závěr
Toto byly některé z oprav, které můžete zkusit opravit mizení ukazatele myši v prohlížeči Google Chrome. I když lze problém snadno vyřešit pomocí následujících kroků, vyskytlo se několik vzácných případů, kdy to k vyřešení problému nestačilo. V těchto případech musíme resetovat počítač, aby Chrome znovu fungoval.
Související články:
- Co je akcelerace myši a jak ji zakázat ve Windows 11
- Jak přeinstalovat ovladače myši ve Windows 10
- Oprava: Windows 10 poškozený kurzor myši
- Jak se zbavit vyhledávání Yahoo v prohlížeči Chrome
- Jak opravit, když Chrome nenačte rozšíření

![Stáhněte si a nainstalujte AOSP Android 10 pro Black Fox B6 [GSI Treble]](/f/2af40eb39ab113d6536b13dcfcb1e3dc.jpg?width=288&height=384)

