Vyřešeno: Aplikace Spotify již nefunguje na Windows 11
Různé / / November 19, 2021
Mnoho lidí, kteří aktualizovali svůj počítač na Windows 11, čelí mnoha problémům s kompatibilitou aplikací a ovladačů. Vývojáři usilovně pracují na tom, aby byla jejich aplikace připravena a spuštěna pro Windows 11. Ale to tam ještě docela není. Jedním takovým problémem je, že aplikace Spotify již nefunguje správně ve Windows 11. Aplikace vyvolá chybu „Aplikace Spotify neodpovídá“ a zavře se. To by mohlo být docela frustrující, protože si již nemůžete užívat hudbu při práci na svém notebooku nebo PC. Takže zde v tomto článku jsme vybrali některé opravy, které se můžete pokusit vyřešit problém a znovu spustit Spotify.
Ve většině případů jsou problémy se Spotify obvykle na straně serveru. Tyto problémy se často týkají nefunkčních skladeb, nestahování skladeb, nenačítání seznamu skladeb atd. Stručně řečeno, aplikace Spotify již nefunguje, je to pravděpodobně kvůli interním problémům se serverem. Počkejte tedy několik hodin a počkejte, až se problém sám vyřeší. Ale pokud ne, níže jsou uvedeny některé způsoby odstraňování problémů, které vám pomohou vyřešit váš problém.
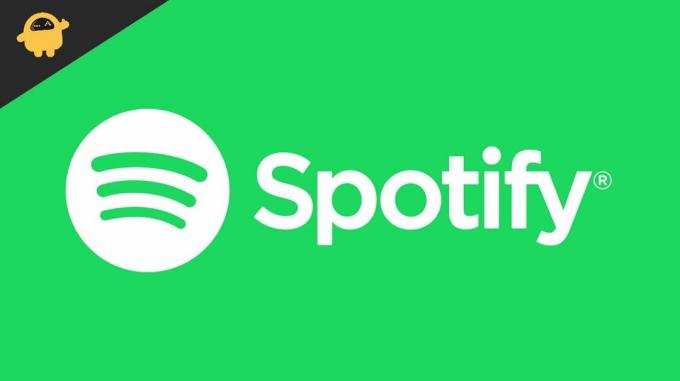
Obsah stránky
-
Vyřešeno: Aplikace Spotify již nefunguje na Windows 11
- Metoda 1: Instalace Media Feature Pack
- Metoda 2: Odinstalujte aplikaci a znovu ji nainstalujte
- Metoda 3: Použijte jinou verzi aplikace Spotify
- Metoda 4: Downgrade na Windows 10
- Metoda 4: Dočasně použijte webovou verzi
- Závěr
Vyřešeno: Aplikace Spotify již nefunguje na Windows 11
Metoda 1: Instalace Media Feature Pack
Pokud používáte verzi N systému Windows, možná nebudete moci používat žádné přehrávače médií. Existuje například verze Windows 10 Pro N. Tyto N verze systému Windows jsou zbaveny funkcí přehrávání médií pro použití na pracovních stanicích a dalších pracovních prostředích.
Pokud tedy používáte N verzi Windows, možná budete chtít přidat Media Feature Pack, abyste umožnili přehrávání médií. Zde je návod, jak to udělat.
- Otevřete nabídku Start a vyhledejte „Volitelná funkce“
- Klikněte na Přidat volitelnou funkci.
- Vyhledejte Media Feature Pack a klikněte na nainstalovat.
- Počkejte na dokončení a restartujte počítač.
Nyní zkontrolujte, zda můžete Spotify používat bez problémů.
Metoda 2: Odinstalujte aplikaci a znovu ji nainstalujte
Pokud stále nemůžete používat Spotify, pak je čas aplikaci odinstalovat a znovu nainstalovat.
- Stisknutím klávesy Windows+R otevřete pole Spustit.
- Vepište "appwiz.cpl” a stiskněte enter.
- V seznamu nainstalovaných aplikací klikněte pravým tlačítkem na Spotify.

- Klikněte na odinstalovat a počkejte na dokončení odinstalace.
Jakmile bude odinstalován, navštivte tato stránka ke stažení nejnovější verze aplikace Spotify. Nyní si stáhněte a nainstalujte aplikaci a zkontrolujte, zda je problém vyřešen.
Metoda 3: Použijte jinou verzi aplikace Spotify
Ve skutečnosti existují dva způsoby, jak můžete získat Spotify na počítači se systémem Windows 11. Jeden je přes oficiální stránku a druhý přes Windows Store. Pokud jste si tedy aplikaci stáhli do počítače z oficiálních stránek, pak je dobré vyzkoušet jinou verzi.
- Otevřete obchod Windows.
- Vyhledejte Spotify.
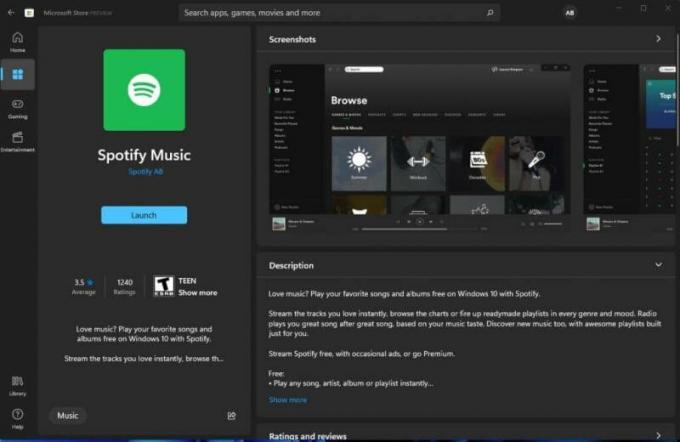
- Klikněte na Získat a počkejte, až se stáhne a nainstaluje aplikace.
Možná vás zajímá, jaký je rozdíl mezi oběma těmito verzemi Spotify. Verze, kterou získáte ze Spotify, je tradiční soubor „.exe“, který si můžete stáhnout a nainstalovat. Zatímco verze v obchodě je aplikace UWP. UWP je zkratka pro Universal Windows Platform. Tyto aplikace fungují jinak než ty tradiční.
Reklamy
Metoda 4: Downgrade na Windows 10
nebudu lhát. Ale Windows 11 ještě není úplně tam. Je s tím mnoho problémů, zejména s aplikacemi a kompatibilitou ovladačů. Mnoho lidí má problémy se systémem Windows 11, ve kterém běží jejich oblíbené aplikace. O častých bouračkách ani nemluvě. Nejlepší je dát tomu trochu času a přejít na nižší verzi aktuální verze na Windows 10.
Zde je návod, jak můžete přejít na nižší verzi Windows 10:
- Otevřete aplikaci nastavení pomocí klávesy Windows + klávesy I.
- V části Systém přejděte na obnovení.
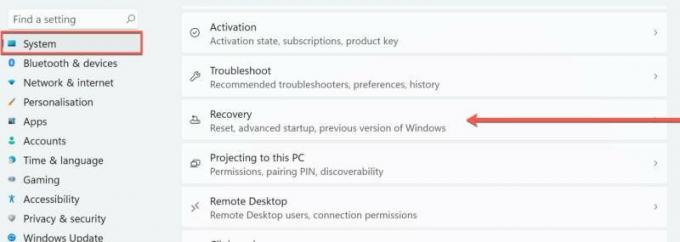
- Pokud jste provedli aktualizaci ze systému Windows 10 na 11, měli byste zde vidět možnost „Předchozí verze systému Windows“.
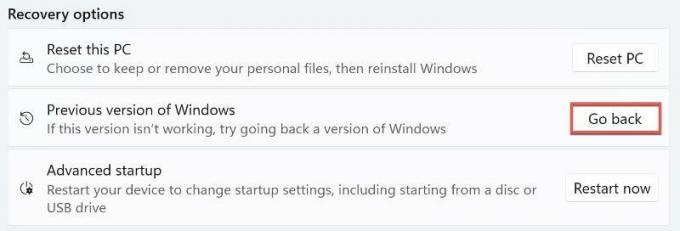
- Klikněte na Přejít zpět a postupujte podle pokynů na obrazovce.
To by vás mělo vrátit zpět do systému Windows 10. Ačkoli v některých případech musíte znovu nainstalovat systém Windows 10 od začátku, abyste se zbavili systému Windows 11. Ale to jsou některé nejhorší scénáře.
Reklamy
Metoda 4: Dočasně použijte webovou verzi
Pokud nemůžete aplikaci zprovoznit ani po vyzkoušení všech těchto možností, jediné, co můžete udělat, je použít webovou verzi. Webová verze také přichází s většinou funkcí, které aplikace může nabídnout. Některé prohlížeče nám dokonce umožňují nainstalovat webovou stránku jako aplikaci a otevřít ji přímo z nabídky Start.
 (Obrazový kredit: Spotify)
(Obrazový kredit: Spotify)
Jedním z takových příkladů je Edge. Při otevírání webu Spotify klikněte na tři tečky v pravém rohu obrazovky a klikněte na Aplikace. Poté můžete kliknout na „Instalovat tento web jako aplikaci“ a vytvořit webovou aplikaci webu.
Závěr
Jak můžete vidět, toto byly některé možné opravy, které se můžete pokusit vyřešit aplikaci Spotify, která již není ve Windows 11. Abych byl upřímný, aplikace po Windows 11 nefungovala na mnoha zařízeních. Ačkoli jen málo lidí považuje tyto opravy za užitečné. Proto se o ně s vámi podělíme v tomto článku. V nejhorších případech museli lidé přeinstalovat Windows 10, aby jejich oblíbené aplikace znovu fungovaly.
Související články:
- Nejnovější aktualizace iOS 15 způsobuje problémy s přehráváním Spotify na pozadí
- Jak opravit, že Spotify nefunguje na Android Auto
- Jak stahovat hudbu ze Spotify do chytrých hodinek Wear OS
- Oprava: Nepodařilo se připojit Spotify k Discord
- Jak obnovit smazané seznamy skladeb na Spotify



