Oprava pomalého Microsoft Edge ve Windows 11 a 10
Různé / / November 19, 2021
Microsoft Edge je jedním z nejrychlejších webových prohlížečů na světě s obrovskou uživatelskou základnou s OS Windows. Využívá nízké zdroje systému a načte webové stránky do 2 sekund. Společnost Microsoft pravidelně poskytuje aktualizace s cílem zlepšit funkce a učinit je populárními z jiných prohlížečů, jako je Mozilla Firefox a Google Chrome. Někteří uživatelé však uvedli, že po nejnovější aktualizaci systému Windows 10 a nově spuštěném systému Windows 11 Microsoft Edge se zpomalil s chybami jako Nelze načíst stránku, protože systém není propojen s Internet.
Chyba pomalého prohlížeče Microsoft může mít ve Windows 11 různé důvody a vývojáři jsou pracuje na opravě, ale ve Windows 10 je problém způsoben aktuálním souborem v prohlížeči Edge databáze. Také víme, že prohlížeč obsahuje podle uživatelů mnoho mezipaměti a někdy může rozšíření způsobit problémy. Zde tedy víme, jak můžeme opravit pomalý Microsoft Edge na Windows 11 a 10.

Obsah stránky
-
Oprava pomalého Microsoft Edge ve Windows 11 a 10
- Nastavit stránku vyhledávače při otevření prohlížeče Edge
- Odstraňte všechna rozšíření Edge
- Opravte prohlížeč Edge
- Obnovte nastavení prohlížeče Edge
- Zaregistrujte se pomocí nového účtu
- Závěr
Oprava pomalého Microsoft Edge ve Windows 11 a 10
Je to výchozí prohlížeč ve všech operačních systémech Windows, z dobrého důvodu je to, že Microsoft Edge je prohlížeč založený na chromu, který podporuje rozšíření pro volání Google Chrome. Ale pokud výchozí prohlížeč zpracovává pomalé nebo jiné chyby, které jej nutí změnit jeho alternativu. Takže bez jakéhokoli zpoždění začněme se základním řešením problémů, abychom problém vyřešili vymazáním souborů cookie a historie procházení.

- Otevřete prohlížeč Edge a klikněte na tři tečky v levém horním rohu.
- Nyní z nabídky vyberte Nastavení a přejděte dolů a klikněte na Vymazat údaje o prohlížení.
- Poté klikněte na Co vymazat a poté klikněte na Vymazat pro smazání historie procházení.
Chcete-li vymazat soubory cookie, nainstalujte a nainstalujte jakoukoli aplikaci třetí strany, jako je C-Cleaner. Poté můžete spustit vestavěný nástroj pro kontrolu souborů k opravě všech poškozených a poškozených souborů v systému a aplikacích. Kromě této kontroly je k dispozici jakákoli aktualizace k vyřešení problému.

- Otevřete prohlížeč Edge a klikněte na tři tečky v levém horním rohu.
- Nyní z nabídky vyberte Nastavení a přejděte na O Microsoft Edge.
- Automaticky vyhledá a stáhne aktualizaci, pokud je k dispozici. Také zkontrolujte, zda je pomocí přepínače povoleno stahování aktualizací přes měřená připojení.
Nastavit stránku vyhledávače při otevření prohlížeče Edge
Všichni si všimnete, že kdykoli ve výchozím nastavení otevřeme prohlížeč Edge, načte webovou stránku MSN a stránka obsahuje obrázky ve vysokém rozlišení a prezentace s nekonečnými novinkami. Načtení však zabere více času než standardní stránky, proto doporučujeme otevřít prohlížeč s prázdnou stránkou, kterou změníte z nastavení prohlížeče Edge.

- Otevřete prohlížeč Edge a klikněte na tři tečky v levém horním rohu.
- Nyní klikněte na nastavení a z levého panelu nabídky vyberte Start, domovská stránka a nové karty.
- Přejděte na první možnost When Edge Starts a vyberte otevřít tyto stránky a umístit jakoukoli webovou stránku, kterou chcete zobrazit, na domovskou stránku, například Google.
- Poté restartujte prohlížeč, aby se změny projevily, a otevřete prohlížeč s novou stránkou.
Odstraňte všechna rozšíření Edge
Do prohlížeče Edge můžete přidat nové funkce instalací rozšíření. Používání mnoha rozšíření však může způsobit problémy, jako je zpomalení stránky, protože některá rozšíření se automaticky spouštějí při načítání stránek, například blokování reklam překladu atd. Některé z nich můžete vypnout nebo odinstalovat, abyste zvýšili rychlost prohlížení v prohlížeči.
Reklamy
- Otevřete prohlížeč Edge a klikněte na tři tečky v levém horním rohu.
- Nyní z nabídky vyberte Nastavení a přejděte na Rozšíření.
- Uvidíte všechna instalační rozšíření a poté vypněte nebo odinstalujte rozšíření, které využívá méně.

- Opakujte pro všechna rozšíření a poté restartujte prohlížeč a znovu zkontrolujte, zda je problém vyřešen.
Opravte prohlížeč Edge
Pokud problém stále čelíte, další metodou je opravit a resetovat prohlížeč Edge. Společnost Microsoft doporučuje opravný nástroj vždy, když prohlížeč nefunguje nebo se vyskytne jakýkoli jiný problém. Před použitím metod uložte svůj postup a zavřete prohlížeč.
- Klikněte na nabídku Start a otevřete nastavení systému nebo stiskněte Windows +i pro totéž.
- Nyní klikněte na Aplikace z levého panelu nabídky na kartě nastavení.
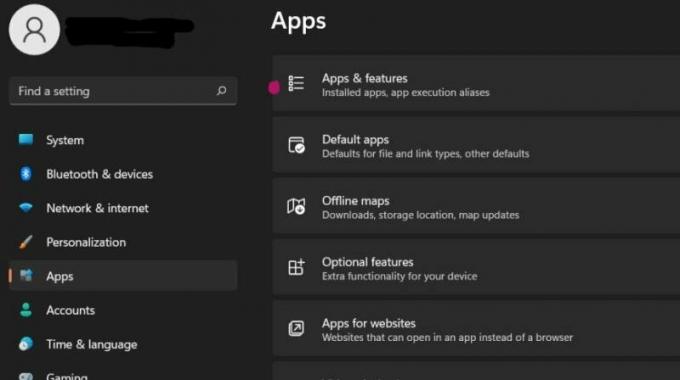
- Poté vyberte Aplikace a funkce a přejděte do Microsoft Edge.

- Dále klikněte na tři tečky a zvolte Upravit.

- Znovu klikněte na Ano pro potvrzení a otevřete kartu Opravit Microsoft Edge.
- Klikněte na Opravit a počkejte na dokončení procesu a automatické spuštění prohlížeče. Poté přeinstaluje aplikaci s aktualizovanou verzí.
Obnovte nastavení prohlížeče Edge
Další metodou je resetování nastavení prohlížeče Edge. Někdy náhodně změníme některá nastavení a načítání stránek může být pomalé.

Reklamy
- Otevřete prohlížeč Edge a klikněte na tři tečky v levém horním rohu.
- Nyní klikněte na nastavení a v levém panelu nabídky vyberte Obnovit nastavení.
- Poté vyberte Obnovit nastavení na výchozí hodnoty a na potvrzovací kartě klikněte na Resetovat.
- Vypne všechna rozšíření a vymaže dočasná data a soubory cookie.
- Restartujte prohlížeč a zkontrolujte, zda je problém vyřešen.
Zaregistrujte se pomocí nového účtu
Někdy může starý účet způsobit problém při pokusu o přihlášení nebo registraci pomocí nového uživatelského účtu. Je to také nejjednodušší způsob, jak problém vyřešit.
- Otevřete prohlížeč Edge a klikněte na tři tečky v levém horním rohu.

- Nyní vyberte Nastavení, klikněte na Přidat profil, odhlaste se ze svého předchozího účtu a znovu se přihlaste s novým účtem.
Závěr
Doufáme, že výše uvedené metody opraví pomalý Microsoft Edge ve Windows 10 a 11. neváhejte nás kontaktovat, pokud máte potíže s aplikací oprav v sekci komentářů.



