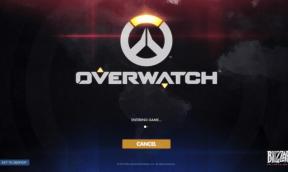Oprava: Call of Duty Vanguard DirectX Unrecoverable Error na PC
Různé / / November 26, 2021
COD Vanguard je střílečka z pohledu první osoby z roku 2021 pod franšízou Call of Duty, která byla vyvinuta společností Sledgehammer Games a vydána společností Activision. Nabízí režim pro více hráčů, režim zombie a další vše na jednom místě. Ve hře Call of Duty Vanguard však lze nalézt některé problémy, které mohou hráče velmi obtěžovat. DirectX Neopravitelná chyba na PC. Pokud se také potýkáte se stejným, můžete postupovat podle tohoto průvodce.
Většinou se chyby související s DirectX objevují při pokusu o spuštění herní aplikace na počítači se systémem Windows, což je mezi uživateli počítačů po léta poměrně běžný a rozšířený problém. To se může stát z několika možných důvodů, jako je zastaralá verze DirectX, zastaralý grafický ovladač, zastaralý Verze/sestavení Windows, nekompatibilní konfigurace hardwaru počítače, problémy se systémovou jednotkou Windows, nesoulad v nastavení zobrazení, atd.

Obsah stránky
-
Oprava: Call of Duty Vanguard DirectX Unrecoverable Error na PC
- 1. Zkontrolujte systémové požadavky
- 2. Aktualizujte ovladač GPU
- 3. Aktualizujte systém Windows
- 4. Aktualizujte Call of Duty Vanguard
- 5. Aktualizujte DirectX
- 6. Změňte nastavení zobrazení a FPS
- 7. Skenujte a opravte herní soubory
- 8. Spusťte skenování SFC
Oprava: Call of Duty Vanguard DirectX Unrecoverable Error na PC
Zde jsme vám poskytli několik možných řešení, která by vám měla pomoci tento problém vyřešit. Takže bez dalšího zdržování se vrhněme na průvodce níže.
1. Zkontrolujte systémové požadavky
Zdá se, že konfigurace vašeho počítače není dostatečně kompatibilní se systémovými požadavky hry COD Vanguard, a proto hra na vašem systému neběží dobře. Níže se můžete podívat na systémové požadavky hry COD Vanguard, abyste se ujistili, zda je váš počítač dostatečně schopný ji zvládnout nebo ne. Pokud ne, ujistěte se, že upgradujete konkrétní hardware na nejnovější generaci, abyste mohli hrát hru hladce.
Minimální požadavky:
- OS: Windows 10 64-Bit (poslední aktualizace)
- PROCESOR: Intel Core i3-4340 nebo AMD FX-6300
- RAM: 8 GB RAM
- ÚLOŽNÝ PROSTOR (při spuštění): 36 GB (pouze pro více hráčů a zombie), 177 GB pro všechny herní režimy
- HIGH-REZ ASSET CACHE: Až 32 GB
- VIDEOKARTA: NVIDIA GeForce GTX 960 nebo AMD Radeon RX 470
- VIDEO PAMĚŤ: 2 GB
- GRAFICKÝ OVLADAČ: NVIDIA 472.12 nebo AMD 21.9.1
Doporučené požadavky:
- OS: Windows 10 64-Bit (nejnovější aktualizace) nebo Windows 11 64-Bit (nejnovější aktualizace)
- PROCESOR: Intel Core i5-2500K nebo AMD Ryzen 5 1600X
- RAM: 12 GB RAM
- ÚLOŽNÝ PROSTOR: 177 GB
- HIGH-REZ ASSET CACHE: Až 32 GB
- VIDEOKARTA: NVIDIA GeForce GTX 1060 nebo AMD Radeon RX 580
- VIDEO PAMĚŤ: 4 GB
- GRAFICKÝ OVLADAČ: NVIDIA 472.12 nebo AMD 21.9.1
2. Aktualizujte ovladač GPU
Je také možné, že zastaralá jednotka GPU způsobuje několik problémů s počítačem se systémem Windows. Vždy se doporučuje jednoduše aktualizovat ovladač grafiky ručně, pokud jste to nějakou dobu neudělali. Udělat to tak:
- lis Windows + X klíče pro otevření Nabídka rychlého startu.
- Nyní klikněte na Správce zařízení ze seznamu > Dvojklik na Adaptéry displeje.
- Klikněte pravým tlačítkem myši na vyhrazené grafické kartě, kterou používáte.

- Dále vyberte Aktualizujte ovladač > Vyberte si Automaticky vyhledávat ovladače.
- Pokud je k dispozici aktualizace, automaticky se stáhne a nainstaluje nejnovější verze.
- Po dokončení se systém automaticky restartuje. Jinak můžete ručně restartovat systém a použít změny.
3. Aktualizujte systém Windows
Zastaralá verze systému Windows může způsobit řadu problémů se správným spuštěním herních souborů nebo jiných programů. Vždy byste měli upgradovat svůj systém Windows na nejnovější verzi.
Reklamy
- lis Windows + I klíče k otevření Nastavení systému Windows.
- Nyní klikněte na Aktualizace a zabezpečení > Z Windows Update sekce, klikněte na Kontrola aktualizací.

- Pokud je k dispozici aktualizace, můžete kliknout na Stáhnout a nainstalovat.
- Počkejte, až proces dokončí instalaci.
- Po dokončení nezapomeňte restartovat počítač, aby se změny projevily.
4. Aktualizujte Call of Duty Vanguard
Rovněž stojí za to doporučit zkontrolovat aktualizaci hry COD Vanguard na vašem PC, pokud jste ji nějakou dobu neaktualizovali. Někdy může zastaralá nebo zabugovaná verze hry také způsobit několik problémů se spouštěním hry, jako jsou chyby DirectX.
- Otevři Battle.net desktopová aplikace na vašem PC.
- Nyní klikněte na konkrétní COD: Ikona hry Vanguard které se snažíte opravit.
- Klikněte na ikona ozubeného kola (nastavení) vedle Hrát si knoflík.
- Nakonec vyberte Kontrola aktualizací a počkejte na dokončení procesu. [Pokud je k dispozici aktualizace, nezapomeňte stáhnout a nainstalovat aktualizaci hry]
- Po dokončení nezapomeňte zavřete klienta Battle.net a restartujte počítač, abyste problém vyřešili.
5. Aktualizujte DirectX
Pokud na počítači stále máte zastaralou verzi DirectX, nezapomeňte ji ručně aktualizovat podle následujících kroků:
Reklamy
- Zamiřte k tento odkaz na Microsoft ke stažení webového instalačního programu pro koncového uživatele DirectX do počítače.
- Dále ručně nainstalujte nebo aktualizujte verzi DirectX.
- Po dokončení restartujte počítač, aby se změny projevily.
Poznámka: V současné době je verze DirectX 12 spuštěna široce na většině počítačů, pokud používáte operační systém Windows 10 nebo Windows 11 s nejnovější verzí.
6. Změňte nastavení zobrazení a FPS
Pokud používáte grafickou kartu Nvidia, můžete podle následujících kroků nastavit maximální snímkovou frekvenci limit za sekundu pro titul COD Vanguard, který může v některých případech snížit problémy související s DirectX případy. Udělat toto:
- Otevři Ovládací panel Nvidia > Klikněte na Správa 3D nastavení.
- Nyní přejděte k Nastavení programu > Procházet a vybrat nainstalované Call of Duty: Vanguard herní soubor.
- Jednoduše ZAPNOUT a Maximální limit FPS počet > Nastavte hodnotu na 30 FPS.
- Po dokončení zavřete okno Ovládací panely Nvidia.
- Pro okamžitou změnu efektů restartujte systém.
Měli byste se ujistit, že váš počítačový displej používá ve výchozím nastavení 100% (doporučeno) měřítko obrazovky a velikost rozložení. Použití neodpovídajícího nebo nekompatibilního měřítka a velikosti rozvržení může způsobit chyby DirectX. Chcete-li tak učinit, postupujte podle následujících kroků:
- lis Windows + I klíče k otevření Nastavení systému Windows.
- Klikněte na Systém > Přejít na Zobrazit.
- Vybrat 100 % (doporučeno) Možnost měřítka a rozložení.
- Kromě toho můžete nastavit rozlišení displeje na výchozí režimu podle kompatibility.
- Po dokončení restartujte počítač, aby se změny správně projevily.
7. Skenujte a opravte herní soubory
Pokud pro vás výše uvedené metody nefungovaly, zkuste skenovat a opravit herní soubory přímo na váš počítač pomocí klienta Battle.net k opravě možných problémů s poškozenou nebo chybějící hrou soubory. Udělat to tak:
- Otevři Battle.net klienta na vašem PC.
- Klikněte na Call of Duty: Vanguard hru z levého panelu.
- Dále vyberte MOŽNOSTI (ikona ozubeného kola) > Klikněte na Skenování a opravy.
- Klikněte na Začněte skenovat a počkejte na dokončení procesu.
- Po dokončení stačí zavřít spouštěč Battle.net a restartovat počítač.
8. Spusťte skenování SFC
Pokud vám žádná z metod nepřijde vhod, nezapomeňte na počítači se systémem Windows spustit kontrolu systémových souborů (SFC), abyste zkontrolovali všechny možné nebo poškozené systémové soubory a obnovili je. Dokáže automaticky zjistit a opravit chybné sektory, poškozené nebo chybějící systémové soubory atd. Udělat toto:
- Klikněte na Nabídka Start a typ cmd.
- Nyní, klikněte pravým tlačítkem myši na Příkazový řádek z výsledku vyhledávání.
- Vybrat Spustit jako administrátor > Pokud budete vyzváni, klikněte na Ano udělit administrátorská práva.
- Jakmile se otevře okno příkazového řádku, zadejte následující příkaz a stiskněte Vstupte pro provedení: [Před /] je mezera
SFC /skenovat

- Nyní počkejte na dokončení procesu.
- Po dokončení restartujte počítač, abyste okamžitě změnili efekty.
To je ono, chlapi. Předpokládáme, že tento průvodce byl pro vás užitečný. Pro další dotazy můžete komentovat níže.