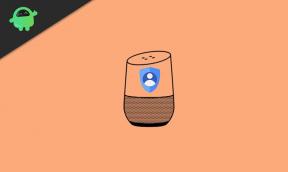Oprava: Zhroucení nebo zamrznutí Steamu ve Windows 11
Různé / / November 29, 2021
Společnost Valve Corporation Pára je populární služba digitální distribuce videoher, která byla spuštěna jako samostatný desktopový klient pro instalaci a hraní her na Windows, Mac a Linux. Za zmínku také stojí, že uživatelé mohou do klienta Steam přidat i hry mimo Steam a začít hrát přímo. Zdá se však, že někteří nešťastní uživatelé mají problém se Steam Crashing nebo Freezing Windows 11 v poslední době, což je nečekané.
Microsoft nedávno vydal stabilní sestavení Windows 11 poté, co prosadil beta kanál prostřednictvím programu Insider Preview. Přestože Windows 11 podporuje hraní na PC mnohem lépe než jeho předchůdci, Steam klient jaksi v systému některým uživatelům nějakou dobu neběží dobře. Objevují se zprávy, že je to také klient Steam shazovat při spuštění nebo při stahování/instalaci her na Win11 kromě zmrazení nebo koktání.

Obsah stránky
-
Oprava: Zhroucení nebo zamrznutí Steamu ve Windows 11
- 1. Aktualizujte systém Windows
- 2. Zkontrolujte volitelné aktualizace
- 3. Aktualizujte ovladač grafiky
- 4. Spusťte skenování SFC
- 5. Změnit nastavení výkonu videa (pouze 32bitové)
- 6. Odinstalujte Sonic Studio 3
- 7. Povolit herní režim
- 8. Dočasně vypněte zabezpečení systému Windows
- 9. Přeinstalujte Steam
Oprava: Zhroucení nebo zamrznutí Steamu ve Windows 11
Společnost Microsoft nedávno vydala aktualizaci oprav pro Windows 11, která v podstatě opravuje chybu s pády aplikace kromě chyby BSoD (Blue Screen of Death). Zdá se však, že desktopový klient Steam nakonec docela často havaruje i po instalaci nejnovějšího sestavení. Podle uživatelů i po upgradu Steamu na nejnovější verzi problém přetrvává. Naštěstí je problém právě teď specifický pro několik uživatelů Windows 11.
Nyní, pokud se také potýkáte se stejným problémem, můžete se podívat na tento průvodce řešením problémů, abyste jej rychle vyřešili. Zde jsme s vámi sdíleli několik možných řešení, která by vám měla pomoci. Takže, aniž bychom ztráceli čas, pojďme do toho.
1. Aktualizujte systém Windows
Zdá se, že zastaralý operační systém Windows nebo sestavení může mít nějaké chybné prvky nebo problémy se stabilitou. Pokud jste verzi systému Windows nějakou dobu neaktualizovali, zkontrolujte aktualizace podle níže uvedených kroků.
- zmáčkni Windows + I klíče k otevření Nastavení.
- Klikněte na Windows Update z levého panelu > klikněte na Kontrola aktualizací.
- Pokud je k dispozici aktualizace, ujistěte se Stáhnout a nainstalovat to.
- Proces instalace aktualizace může nějakou dobu trvat a pro použití změn budete muset restartovat počítač. (po vyzvání)
- Až budete hotovi, můžete zkusit spustit Steam a zkontrolovat problém s padáním nebo zamrzáním ve Windows 11.
2. Zkontrolujte volitelné aktualizace
Kromě toho můžete také vyhledat volitelné aktualizace v počítači se systémem Windows, abyste zjistili, zda jsou k dispozici další aktualizace ovladačů nebo softwaru. Pokud ano, nezapomeňte tyto aktualizace ihned nainstalovat podle následujících kroků:
- zmáčkni Windows + I klíče k otevření Nastavení.
- Klikněte na Windows Update z levého panelu > klikněte na Pokročilé možnosti.
- Nyní přejděte na Volitelné aktualizace (pod Další možnosti) > Klikněte na Aktualizace ovladačů pro rozšíření seznamu.

- Pokud jsou k dispozici aktualizace ovladačů nebo aplikací, vyberte je jednu po druhé, cokoli chcete aktualizovat.
- Nakonec klikněte na Stáhnout a nainstalovat > Počkejte na dokončení procesu aktualizace.
- Pro použití změn restartujte počítač.
3. Aktualizujte ovladač grafiky
Ujistěte se, že jste na svém počítači se systémem Windows 11 zkontrolovali aktualizaci grafického ovladače, abyste se ujistili, že nevyčkávají žádné aktualizace. Někdy může zastaralá nebo poškozená verze grafického ovladače způsobit několik problémů s kompatibilitou her nebo aplikací, aby správně fungovaly. Udělat to tak:
- lis Windows + X klíče pro otevření Nabídka rychlého startu.
- Klikněte na Správce zařízení > Dvojklik na Adaptéry displeje.
- Klikněte pravým tlačítkem myši na grafické kartě > Vybrat Aktualizujte ovladač.
- Vybrat Automaticky vyhledávat ovladače.
- Pokud je k dispozici aktualizace, automaticky se stáhne a nainstaluje.
- Po dokončení nezapomeňte restartovat počítač, aby se změny projevily.
4. Spusťte skenování SFC
Spuštěním skenování SFC na počítači se systémem Windows 11 budete moci zjistit, zda některý programový soubor nebo disková jednotka má nějaké problémy nebo ne. Pokud se vyskytne problém, můžete jej zkusit opravit ručně.
Reklamy
- Klikněte na Nabídka Start a typ cmd.
- Nyní, klikněte pravým tlačítkem myši na Příkazový řádek z výsledku vyhledávání.
- Vybrat Spustit jako administrátor > Pokud budete vyzváni, klikněte na Ano udělit administrátorská práva.
- Jakmile se otevře okno příkazového řádku, zadejte následující příkaz a stiskněte Vstupte pro provedení: [Před /] je mezera
sfc /scannow

- Nyní počkejte na dokončení procesu.
- Po dokončení restartujte počítač, abyste okamžitě změnili efekty.
5. Změnit nastavení výkonu videa (pouze 32bitové)
Poznámka: Tato metoda funguje pouze na 32bitové architektuře. Pokud tedy váš počítač běží na 64bitové verzi, tuto metodu přeskočte.
- Klikněte na Nabídka Start > Hledat pokročilé systémové nastavení.
- Klikněte na něj ve výsledku vyhledávání > Vybrat Pokročilý.
- Ujistěte se, že kliknete na Nastavení pod Výkon tab.
- Vybrat Prevence spouštění dat karta > Klikněte na „Zapnout DEP pro všechny programy kromě těch, které vyberu“ volba.
- Nyní klikněte na Přidat > Vyberte Pára spustitelný soubor, který má problém.
6. Odinstalujte Sonic Studio 3
Objevují se zprávy, že odinstalace aplikace Sonic Studio 3 na PC vyřešila problém s pádem nebo zamrzáním Steamu.
Reklamy
- zmáčkni Windows + I klíče k otevření Nastavení.
- Klikněte na Aplikace z levého panelu > klikněte na Aplikace a funkce.
- Hledat Sonic Studio 3 a klikněte na ikonu svislých teček zprava.
- Nyní vyberte Odinstalovat > Ujistěte se, že jste restartovali počítač, aby se změny projevily.
7. Povolit herní režim
Jak jsme zmínili výše, Windows 11 je kompatibilnější s hraním na PC než jeho předchůdci, protože Microsoft kromě mnoha vylepšení přidal spoustu herních funkcí. To je důvod, proč v průběhu času získáte lepší herní výkon na počítači s Windows 11 se stávajícími nebo připravovanými herními tituly. Pokud to nevíte, Microsoft také přidal některé funkce, jako je herní režim, Auto HDR a DirectStorage.
Pokud jste na svém počítači ještě neaktivovali funkci Herní režim, můžete tak učinit podle následujících kroků:
- zmáčkni Windows + I klíče k otevření Nastavení.
- Klikněte na Hraní z levého panelu > klikněte na Herní mód.
- Klikněte na Herní mód přepnout na zapnout.
- Nyní můžete zkusit spustit klienta Steam na vašem počítači a zkontrolovat, zda se nevyskytuje problém.
8. Dočasně vypněte zabezpečení systému Windows
Měli byste se pokusit dočasně deaktivovat jakékoli bezpečnostní programy na počítači se systémem Windows 11, jako je brána Windows Defender Firewall, ochrana před viry a hrozbami nebo jakýkoli jiný antivirový software třetí strany. Udělat to:
- Klikněte na Nabídka Start > Hledat ochrana proti virům a hrozbám.
- Klikněte na něj ve výsledku vyhledávání a vypnout a ochrana v reálném čase ručně.
- Dále vyhledejte obránce firewall z nabídky Start > Otevřít a vypnout ručně.
Jak jsme již zmínili, pokud používáte jakýkoli antivirový software třetí strany, nezapomeňte dočasně vypnout skenování nebo ochranu v reálném čase. Po dokončení můžete zkontrolovat problém se zhroucením nebo zamrznutím Steamu ve Windows 11.
9. Přeinstalujte Steam
Pokud pro vás žádná z metod nefungovala, zkuste odinstalovat a znovu nainstalovat klienta Steam na vašem počítači s Windows 11 jako poslední možnost. Někdy může přeinstalace programu v systému Windows vyřešit několik problémů se systémovou závadou nebo poškozenou aplikací. Udělat toto:
- lis Windows + I klíče k otevření Nastavení systému Windows.
- Klikněte na Aplikace > Přejděte dolů seznamem nainstalovaných aplikací a vyhledejte Pára. [Můžete také přímo zadat steam a vyhledat jej]

- Klikněte na Pára a vyberte Odinstalovat.
- Dokončete proces odinstalace podle pokynů na obrazovce.
- Po dokončení nezapomeňte restartovat počítač, abyste změnili efekty.
- Dále přejděte na Instalační stránka Steam a vezměte si svůj Windows 11.
- Nakonec otevřete Steam > Přihlaste se ke svému účtu Steam > Stáhnout a nainstalovat hry.
- Jsi hotový. Užívat si!
To je ono, chlapi. Předpokládáme, že tento průvodce byl pro vás užitečný. Pro další dotazy můžete komentovat níže.