Oprava: Problém s černou obrazovkou Call of Duty Vanguard na konzolách PC, PS5, PS4 nebo Xbox
Různé / / December 01, 2021
1. Zakázat optimalizace na celou obrazovku
- Nejprve přejděte do nainstalované složky hry Call of Duty Vanguard na vašem PC.
- Klikněte pravým tlačítkem myši na CODVanguard.exe soubor a klikněte na Vlastnosti.
- Přejít na Kompatibilita záložka > Zrušte zaškrtnutí a Povolit optimalizace na celou obrazovku přepnout.
- Klikněte na Aplikovat a pak OK pro uložení změn.
2. Spusťte hru jako správce
Ujistěte se, že spouštíte soubor exe hry jako správce, abyste se vyhnuli kontrole uživatelských účtů ohledně problémů s oprávněními. Udělat toto:
- Klikněte pravým tlačítkem myši na Call of Duty Vanguard exe soubor zástupce na vašem PC.
- Nyní vyberte Vlastnosti > Klikněte na Kompatibilita tab.

- Ujistěte se, že kliknete na Spusťte tento program jako správce zaškrtávací políčko pro zaškrtnutí.
- Klikněte na Aplikovat a vyberte OK pro uložení změn.
Měli byste také spustit klienta Battle.net jako správce na svém počítači podle stejných kroků.
3. Zkontrolujte aktualizaci ovladače grafiky
Ujistěte se, že jste se podívali na aktualizaci ovladače grafiky na vašem počítači, ať už je zastaralá nebo ne. Někdy může zastaralá verze ovladače GPU nebo poškozený ovladač způsobit několik problémů. Pomůže vám také opravit problémy s černou obrazovkou u her nebo aplikací. Udělat to tak:
- lis Windows + X klíče pro otevření Nabídka rychlého odkazu.
- Nyní klikněte na Správce zařízení ze seznamu > Dvojklik na Adaptéry displeje.
- Klikněte pravým tlačítkem myši na vyhrazené grafické kartě, která je aktuálně aktivní.

- Dále vyberte Aktualizujte ovladač > Vyberte si Automaticky vyhledávat ovladače.
- Pokud je k dispozici aktualizace, systém ji automaticky stáhne a nainstaluje.
- Po dokončení restartujte počítač, aby se změny projevily.
4. Aktualizujte Call of Duty Vanguard
V případě, že jste svou hru COD Vanguard nějakou dobu neaktualizovali, pak se ujistěte, že jste podle níže uvedených kroků zkontrolovali aktualizace a nainstalovali nejnovější opravu (pokud je k dispozici). Udělat toto:
- Otevřete na počítači desktopového klienta Blizzard Battle.net.
- Klikněte na logo Blizzard v levém horním rohu.
- Přejděte do Nastavení > Klikněte na Instalovat/Aktualizovat hru.
- Přejděte úplně dolů > Zkontrolujte, zda jsou automatické aktualizace nastaveny na „Použít nejnovější aktualizace a stáhnout budoucí data oprav pro nedávno hrané hry“.
- Po výběru klikněte na Hotovo.
5. Zkontrolujte systémové zdroje
Pokud se hra načítá pomalu nebo spouštění trvá příliš dlouho, nezapomeňte po spuštění zkontrolovat systémové prostředky Hru Call of Duty Vanguard na vašem PC podle níže uvedených kroků a zkontrolujte, zda se využití paměti RAM nebo CPU zvýší nebo ne.
- zmáčkni Ctrl + Shift + Esc klíče k otevření Správce úloh.
- Klikněte na Procesy karta > Vyberte úlohu, kterou chcete zavřít.

- Po výběru klikněte na Ukončit úlohu. Ujistěte se, že provedete kroky pro každý úkol samostatně.
- Po dokončení stačí restartovat počítač, abyste okamžitě změnili efekty.
6. Zkuste deaktivovat překryvné aplikace
Zdá se, že několik populárních aplikací má svůj vlastní překryvný program, který může nakonec běžet na pozadí a způsobit problémy s herním výkonem nebo dokonce problémy se spouštěním. Chcete-li problém vyřešit, měli byste je vypnout podle následujících kroků:
Zakázat Discord Overlay
- Spusťte Svár aplikace > Klikněte na ikona ozubeného kola dole.
- Klikněte na Překryvná vrstva pod Nastavení aplikace > Zapnout a Povolit překrytí ve hře.
- Klikněte na Hry karta > Vybrat Call of Duty: Vanguard.
- Konečně, vypnout a Povolit překrytí ve hře přepnout.
- Pro použití změn nezapomeňte restartovat počítač.
Zakázat herní panel Xbox
- lis Windows + I klíče k otevření Nastavení systému Windows.
- Klikněte na Hraní > Přejít na Herní bar > Vypnout Nahrávejte herní klipy, snímky obrazovky a vysílání pomocí herního panelu volba.
V případě, že nemůžete najít možnost Game Bar, stačí ji vyhledat v nabídce Nastavení systému Windows.
Zakázat překrytí Nvidia GeForce Experience
- Spusťte Nvidia GeForce Experience aplikace > Přejděte na Nastavení.
- Klikněte na Všeobecné záložka > Zakázat a Překryvná vrstva ve hře volba.
- Nakonec restartujte počítač, abyste použili změny, a znovu spusťte hru Vanguard.
Také mějte na paměti, že byste měli zakázat některé další překryvné aplikace, jako je MSI Afterburner, Rivatuner, RGB software nebo jakékoli jiné překryvné aplikace třetích stran, které vždy běží na pozadí.
7. Zkontrolujte aktualizace systému Windows
Je také vysoká pravděpodobnost, že vaše sestavení operačního systému Windows bude na chvíli zastaralé. V tomto scénáři bude váš herní výkon hodně ovlivňovat kromě chyb nebo problémů se stabilitou. Vždy je tedy lepší zkontrolovat aktualizace systému Windows a nainstalovat nejnovější verzi (pokud je k dispozici). Udělat to:
- lis Windows + I klíče pro otevření Nastavení systému Windows Jídelní lístek.
- Dále klikněte na Aktualizace a zabezpečení > Vybrat Kontrola aktualizací pod Windows Update sekce.

- Pokud je k dispozici aktualizace, vyberte Stáhněte a nainstalujte.
- Počkejte nějakou dobu, než bude aktualizace dokončena.
- Nakonec restartujte počítač, aby se změny okamžitě projevily.
8. Snižte nastavení grafiky ve hře
Zkuste snížit nastavení grafiky ve hře z nabídky hry a zkontrolujte, zda to pomáhá nebo ne. Vypněte V-Sync, Shadow efekty, Anti-Aliasing a zkuste spustit nižší rozlišení displeje pro hru, abyste opravili problémy související s černou obrazovkou.
9. Aktualizujte DirectX
Někdy může zastaralá verze DirectX nebo chybějící DirectX také způsobit několik problémů se spouštěním hry nebo hraním. Měli byste se pokusit provést aktualizaci podle níže uvedených kroků.
- Zamiřte k tento odkaz na Microsoft ke stažení webového instalačního programu pro koncového uživatele DirectX do počítače.
- Dále ručně nainstalujte nebo aktualizujte verzi DirectX.
- Po dokončení restartujte počítač, aby se změny projevily.
10. Stiskněte kombinaci kláves ALT+TAB
Někteří dotčení uživatelé PC to zmínili stisknutím tlačítka ALT + TAB kombinací klávesových zkratek, jsou schopni přepínat mezi otevřenými programy na PC. Opakovaným stisknutím ALT + TAB přepínejte mezi programy a poté se znovu vraťte do běžící hry a zkontrolujte, zda byl problém vyřešen nebo ne. Změní režim zobrazení z režimu celé obrazovky na režim v okně a poté režim celé obrazovky, který může vyřešit problém s černou obrazovkou.
11. Přeinstalujte Microsoft Visual C++ Runtime
Ujistěte se, že jste do svého počítače znovu nainstalovali Microsoft Visual C++ Runtime, abyste zcela vyřešili několik herních problémů nebo chyb. Udělat to:
- zmáčkni Okna klávesou na klávesnici otevřete Nabídka Start.

- Typ Aplikace a funkce a klikněte na něj ve výsledku vyhledávání.
- Nyní vyhledejte Microsoft Visual C++ program(y) v seznamu.

- Vyberte každý program a klikněte na něj Odinstalovat.
- Navštivte oficiální stránky Microsoftu a stáhněte si nejnovější Microsoft Visual C++ Runtime.
- Po dokončení jej nainstalujte do počítače a restartujte systém, abyste změnili efekty.
12. Opravte herní soubory v bitvě. Síťový klient
Většinou poškozené nebo chybějící herní soubory ve vašem počítači vás neupozorní, ale kdykoli se pokusíte hru spustit, dojde k jejímu zhroucení nebo se někdy po načtení neotevře. V takovém scénáři se určitě poškrábete na hlavě, že co se děje. Ale oprava nainstalovaných herních souborů přímo z klienta vyřeší mnoho problémů. Udělat to tak:
- Otevři Klient Battle.net na vašem počítači > Přejděte do knihovny a klikněte na COD Vanguard.
- Klikněte na Možnosti > Vybrat Skenování a opravy > Vyberte si Začni skenovat.
- Počkejte na dokončení procesu a poté budete moci hrát hru správně. Nezapomeňte restartovat klienta, aby se změny okamžitě projevily.
Oprava: Problém s černou obrazovkou Call of Duty Vanguard na konzolích Xbox
Uživatelé konzolí Xbox One, Xbox Series X a Xbox Series S se mohou pomocí níže uvedených metod pokusit vyřešit problém s černou obrazovkou po spuštění s Call of Duty Vanguard.
1. Zkontrolujte aktualizace hry
Zastaralá verze hry může způsobit několik problémů s kompatibilitou, spíše než mít chyby. Proto je vždy lepší udržovat verzi hry aktuální. Udělat to tak:
- zmáčkni tlačítko Xbox na vašem ovladači.
- Dále vyberte Moje hry a aplikace > Vybrat Vidět vše.
- Vybrat Spravovat a pak aktualizace.
- Pokud je k dispozici aktualizace, vaše konzole automaticky začne stahovat a instalovat nový patch.
2. Zkontrolujte aktualizace systému
- zmáčkni Tlačítko Domů na konzole Xbox otevřete nabídku Dashboard.
- Nyní vyberte Nastavení ze spodní části nabídky > Vybrat Všechna nastavení.
- Vyberte si Systém > Vybrat aktualizace.
- Vybrat Aktualizovat konzolu (je-li k dispozici) > Dokončete proces aktualizace podle pokynů na obrazovce.
- Po dokončení nezapomeňte restartovat konzolu, aby se změny projevily.
3. Přeinstalujte Call of Duty Vanguard
Jako poslední možnost, pokud vám nic nefunguje, zkuste hru úplně odinstalovat a znovu nainstalovat. Je také možné, že vaše herní soubory jsou poškozené nebo chybí. Zkuste proto přeinstalovat Call of Duty Vanguard na vaší konzoli. Udělat to:
- zmáčkni tlačítko Xbox na ovladači otevřete nabídku Průvodce.
- Vybrat Moje hry a aplikace > Hit Vidět vše > Vyberte si Hry.
- Poté vyberte Připraveno k instalaci karta > Vybrat Fronta.
- Vybrat Call of Duty Vanguard hru, kterou se pokoušíte přeinstalovat.
- Nyní stiskněte tlačítko Tlačítko nabídky na vašem ovladači.
- Vybrat Správa hry a doplňků nebo Spravovat aplikaci.
- Vybrat Call of Duty Vanguard > Vybrat Odinstalovat vše.
- Ujistěte se, že vyberete Odinstalovat vše pro potvrzení úkolu.
- Počkejte na dokončení procesu odinstalace.
- Pro použití změn restartujte systém.
- Poté stiskněte tlačítko tlačítko Xbox na ovladači znovu otevřete nabídku Průvodce.
- Udeřil Moje hry a aplikace > Vybrat Vidět vše > Přejít na Hry.
- Vybrat Připraveno k instalaci karta > Hit Nainstalujte pro Call of Duty Vanguard.
- Počkejte na proces instalace a poté restartujte konzolu.
4. Resetujte konzolu
- zmáčkni tlačítko Xbox na ovladači otevřete nabídku Průvodce.
- Vybrat Profil a systém > Přejít na Nastavení > Vybrat Systém.
- Jít do Informace o konzoli > Vybrat Resetovat konzolu.
- Dostanete výzvu jako Resetovat konzoli?
- Zde byste měli vybrat Resetujte a odstraňte vše. [Tímto smažete všechna uživatelská data včetně účtů, uložených her, nastavení, všech nainstalovaných aplikací a her atd.]
- I když si můžete vybrat Resetovat a ponechat si moje hry a aplikace, ve většině případů to problém nevyřeší.
- Po výběru této možnosti začne konzole Xbox odstraňovat a resetovat systém na výchozí tovární nastavení.
- Počkejte na dokončení procesu a poté restartujte konzolu.
Oprava: Problém s černou obrazovkou Call of Duty Vanguard na PS5 a PS4
Pokud používáte konzolu PS4 nebo PS5, vyřešte problém s černou obrazovkou podle níže uvedených kroků.
1. Zkontrolujte aktualizace systému
Než začnete používat jakékoli jiné řešení, doporučujeme zkontrolovat aktualizace systému na konzoli PlayStation nebo Xbox. Někdy může zastaralé sestavení systému způsobit několik problémů.
- Přejděte do nabídky Nastavení na konzole PlayStation.
- Vyberte Aktualizace systémového softwaru > Zkontrolujte, zda jsou dostupné aktualizace, a dokončete proces aktualizace podle pokynů na obrazovce.
- Po dokončení restartujte systém, abyste použili změny.
2. Smazat uložená herní data
Poškozená nebo chybějící herní data mohou také způsobit řadu problémů s padáním konzole PlayStation. Doporučujeme vám odstranit uložená herní data na konzoli PS4/PS5 a zkontrolovat problém.
- Přejděte do nabídky Nastavení > Vybrat úložiště.
- Zvolte Uložená data > Vybrat COD Vanguard.
- Stiskněte tlačítko Možnosti na ovladači > Vyberte uložené soubory herních dat (jeden nebo více).
- Úkol dokončíte kliknutím na Smazat a potvrzením.
- Po dokončení nezapomeňte restartovat konzolu, aby se změny projevily.
Všechna lokálně uložená data hry COD Vanguard budou z vaší konzole PlayStation smazána. Ale nebojte se. Protože jste online, všechna uložená herní data tam budou.
3. Propojte účet PlayStation s Activision
Někdy mohou problémy s připojením účtu ke hře a servisní síti konzoly způsobit selhání nebo nespuštění hry. Následující kroky byste měli provést jeden po druhém, abyste zjistili, zda to pomáhá nebo ne.
Ujistěte se, že váš účet PlayStation Network je propojen s vaším účtem Activision, aby se správně synchronizovalo připojení k serveru. Můžete také odpojit a znovu propojit účet a zkontrolovat problém.
4. Obnovit databázi (PS4/PS5)
Přebudování databáze na konzoli PlayStation může rychle vyřešit potenciální problémy nebo chyby. Udělat to tak:
- Úplně vypněte konzoli. Odpojte napájecí kabel od konzoly a počkejte asi 2-3 minuty.
- Nyní připojte napájecí kabel a zapněte jej, aby se automaticky vymazala data uložená v mezipaměti ze systému.
Zkontrolujte, zda byl tento problém vyřešen ve hře COD Vanguard nebo ne. Pokud ne, postupujte podle následujících kroků.
- Nyní stiskněte a podržte tlačítko napájení na konzole PlayStation, dokud neuslyšíte 2 pípnutí. [Druhé pípnutí zazní po sedmi sekundách]
- Konzole se spustí v nouzovém režimu > Připojte ovladač k USB s konzolí a stiskněte tlačítko PS na ovladači.
- Dále získáte možnost nazvanou „Obnovit databázi“.
- Vyberte ‚Rebuild Database‘ a potvrďte úkol.
- V závislosti na velikosti dat na pevném disku to může nějakou dobu trvat. Mějte trochu trpělivosti.
- Po dokončení stačí restartovat systém normálně.
To je ono, chlapi. Doufáme, že vám tento průvodce pomohl. Pro další dotazy můžete komentovat níže.
Vaše e-mailová adresa nebude zveřejněna. Povinná pole jsou označena *

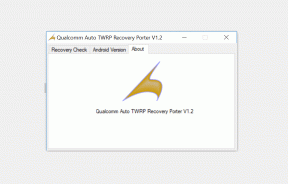

![Seznam všech nejlepších vlastních ROM pro Gretel A9 [Aktualizováno]](/f/10fb956414e476d350a2a39967adf1fd.jpg?width=288&height=384)