Jak kalibrovat dotykovou obrazovku ve Windows 11/10
Různé / / December 02, 2021
S rostoucí poptávkou po dotykových zařízeních nyní mnoho notebooků se systémem Windows přichází s podporou dotykové obrazovky. Vstup na dotykové obrazovce pro vaše zařízení se systémem Windows je velmi užitečný v mnoha scénářích a rozšiřuje nápovědu o použití mnoha graficky náročných aplikací, jako je illustrator nebo photoshop. Windows 10/11 přichází s podporou pro dotyková zařízení, která umožňují použití v systémových aplikacích a dalších funkcích. Zařízení s dotykovou obrazovkou používáme již mnoho let v našich mobilních telefonech, ale nyní přichází i na notebooky a stolní počítače. Díky tomu je používání notebooků více manipulovatelné a kompaktnější pro použití a přenášení. Ačást z pokročilých funkcí displeje, které poskytují dotykové vstupy spolehlivější, někdy může ztratit přesnost kvůli nějakému problému. Zde je způsob kalibrace dotykové obrazovky ve Windows 10/11.
Operační systém Windows má v obou OS vestavěný kalibrační nástroj (Windows 11/10). Taková kalibrace může být opravdu užitečná, když potřebujete maximální přesnost pro použití dotykového vstupu na vašem zařízení.
Někdy se dotyková obrazovka může chovat špatně, jako když klepnete na obrazovku. Pokud ale ukazuje, že klepnete někde jinde, znamená to, že musíte zkalibrovat obrazovku. Mnoho výrobců OEM zařízení také dodává zařízení bez řádné kalibrace dotykového vstupu, která je zodpovědná za problém s přesností dotyku. Zde jsou kroky ke kalibraci a vylepšení prostředí pomocí kalibrace dotykové obrazovky ve Windows 11/10.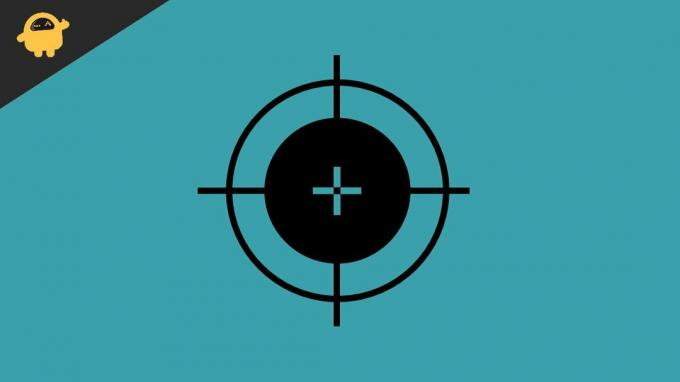
Obsah stránky
-
Jak kalibrovat dotykovou obrazovku ve Windows 11/10
- Kalibrujte dotykovou obrazovku pomocí ovládacího panelu ve Windows 10/11
- Aktualizujte ovladače, abyste mohli používat kalibraci ve Windows 10/11
- Závěr
Jak kalibrovat dotykovou obrazovku ve Windows 11/10
Technologie se mění den za dnem a dotykové obrazovky jsou technologií nové generace, která vyžaduje zvláštní péči před kalibrací pomocí nástroje. Obrazovku musíme pravidelně čistit, protože je mimořádně citlivá a někdy kvůli nečistotám nebo čemukoli jinému, co může poškodit zařízení. Ujistěte se však, že jste zařízení umístili na bezpečné místo, protože zvýšený tlak jiných věcí může také poškodit senzory a LED obrazovku.
Kalibrujte dotykovou obrazovku pomocí ovládacího panelu ve Windows 10/11
- Stisknutím ikony Windows na klávesnici nebo kliknutím nebo klepnutím na ikonu Windows na hlavním panelu otevřete nabídku Start.
- Nyní vyhledejte nástroj Calibrate a otevřete nástroj pro kalibraci.

- Poté klepněte nebo klikněte na kalibraci Barva displeje a otevřete kalibraci displeje.
- Poté vám nová karta poskytne informace o kalibraci displeje. Klepnutím na Další přejdete na další stránku.
- Poté vyberte Kalibrovat obrazovku pro pero a dotykový vstup (zobrazí se v zařízení s dotykovými funkcemi).

- Otevře se nová karta nastavení počítače Tablet PC, nyní vyberte kalibraci.

- Dále klikněte na dotykové zadávání, a pokud váš systém podporuje styly, vyberte Zadávání perem.

- Pro autorizaci může požádat o potvrzení od Řízení uživatelských účtů. Klepněte na Ano.

- Nyní obrazovka přejde do režimu kalibrace a v levém horním rohu uvidíte zaměřovací kříž.

- Klepnutím na něj zkalibrujte obrazovku a opakovaným klepnutím zkalibrujte celou obrazovku displeje. K dokončení kalibrace může trvat 16 klepnutí na nitkový kříž.
- Po dokončení procesu můžete tato data uložit nebo je resetovat, pokud nejste s výsledkem spokojeni.
Aktualizujte ovladače, abyste mohli používat kalibraci ve Windows 10/11
Před použitím jakékoli funkce pro odstraňování problémů nebo jiné funkce je základním úkolem zkontrolovat a nainstalovat aktualizovanou verzi všech ovladačů, včetně ovladačů dotykových. Kvůli staré verzi může způsobit problémy a bude obtížné ji pravidelně používat.
- Klepněte pravým tlačítkem myši na ikonu Windows a vyberte Správce zařízení vašeho systému.
- Nyní přejděte a kliknutím rozbalte ovladač HID (Human Interface Device).
- Poté vyhledejte ovladač dotykové obrazovky (něco podobného jako HID-Compliant Vendor).
- Klepněte pravým tlačítkem myši na ovladač a vyberte možnost Povolit, a pokud možnost povolení není k dispozici, kliknutím na Aktualizovat tuto funkci získejte.
- Po aktualizaci ovladače, pokud jej nemůžete najít, znovu klikněte pravým tlačítkem na ovladač a odinstalujte a restartujte systém. Automaticky nainstaluje výchozí ovladač.
Závěr
To vše z naší strany můžete spustit také na starých zařízeních a zlepšit přesnost dotyku a kalibrovat dotykovou obrazovku na zařízení se systémem Windows. Podělte se o svou zpětnou vazbu a výsledek kalibračních dat. Dejte nám vědět, zda se to zlepšilo. Chcete-li získat další tipy pro odstraňování problémů se systémem Windows, označte naši záložku a pravidelně navštěvujte, kde získáte rychlou opravu všech svých technických problémů.



![Jak nainstalovat Stock ROM na STK S48 [Firmware Flash File]](/f/477632b3b939695c65d73e3580d6062f.jpg?width=288&height=384)