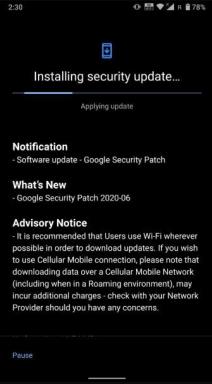Oprava: Windows 11 stále žádá o nastavení Windows Hello Pin
Různé / / December 02, 2021
Většina z nás již Windows 11 nějakou dobu používá, ale se všemi jeho skvělými funkcemi se mnoho uživatelů stále potýká s různými typy chyb a problémů. Komunita Windows například čelí nepříjemnému problému, kdy dostávají upozornění na nastavení hello pin. Toto je velmi obtížná chyba, protože systém Windows 11 vás neustále žádá, abyste nastavili kód Windows hello, když to není vyžadováno. Důvodem je nastavení PIN, ale časté upozornění obvykle naruší koncentraci při práci, streamování filmů nebo hraní her ve vašem systému. Pokud však tato upozornění nechcete vidět, můžete je vypnout.
Bezpečnost je jedním z nejdůležitějších problémů mnoha uživatelů i výrobců notebooků. To je důvod, proč Windows 11 přichází s aktualizovanou verzí Hello Pin, která uživatelům umožňuje chránit svá data před neoprávněným použitím. Většina z nás však již nastavila Hello Pin, když jsme nastavili Windows 11 po instalaci, ale problém se objevil náhle, který rozčiloval každého uživatele. Zde tedy máme několik řešení, jak opravit, že systém Windows 11 stále žádá o nastavení problému s pinem Window Hello.
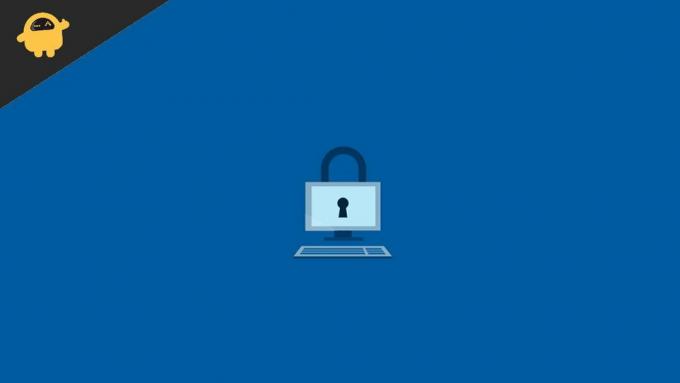
Obsah stránky
-
Oprava: Windows 11 stále žádá o nastavení Windows Hello Pin
- Přihlaste se pomocí místního účtu
- Odebrat složku Ngc
- Obnovte nastavení systému
- Obnovte nastavení systému prostřednictvím Nastavení aplikace
- Proveďte nástroj pro opravu systému Windows
- Závěr
Oprava: Windows 11 stále žádá o nastavení Windows Hello Pin
Obvykle nastavujeme piny pro každé zařízení z bezpečnostních důvodů, jako jsou počítače, notebooky, chytré telefony atd. PIN je vyžadován k ověření uživatele a jeho ochraně před nezákonným použitím. V této generaci je vše jako dokumenty, uložená hesla, obrázky, videa atd. spojeno s pomocí internetu. Je proto naší odpovědností chránit náš systém před ostatními. Takže bez dalších okolků pojďme na opravu, abychom problém vyřešili.
Přihlaste se pomocí místního účtu
Podle odborníků k problému dochází u uživatele, který se přihlašuje pomocí svého účtu Microsoft, nikoli pomocí místního účtu. Pro vytvoření místního účtu ve vašem systému můžete postupovat podle níže uvedeného kroku.
- Otevřete aplikaci Nastavení z nabídky Start a přejděte do části Účet z levého panelu.
- Nyní klikněte na Vaše informace a místo toho vyberte Přihlásit se místním účtem.
- Poté zadejte PIN pro potvrzení a zadejte podrobnosti pro vytvoření místního účtu.

- Poté klikněte na Odhlásit a dokončit pro dokončení nastavení.
- Nyní restartujte systém, přihlaste se pomocí místního účtu a prostřednictvím vyskakovací zprávy zkontrolujte, zda znovu požaduje PIN.
Odebrat složku Ngc
Existuje mnoho způsobů, jak odemknout systém, například otisk prstu, Face ID, heslo a PIN. Všechna bezpečnostní data obsažená ve složce Ngc v systému Windows odstraněním obsahu ze složky Ngc v systému. Po smazání obsahu systém Windows nedokáže rozpoznat žádný kód PIN ani heslo a požádá o opětovné nastavení kódu PIN.
- Otevřete Průzkumník souborů z nabídky Start, do adresního řádku zadejte níže uvedený příkaz a stiskněte Enter.
C:\Windows\ServiceProfiles\LocalService\AppData\Local\Microsoft
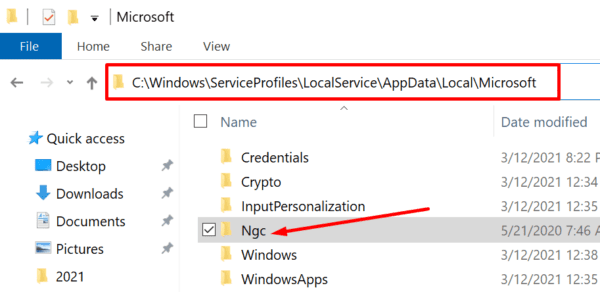
- Nyní klikněte pravým tlačítkem na otevřenou složku a z nabídky vyberte Vlastnosti.
- Poté přejděte na kartu zabezpečení a ve spodní části okna klikněte na možnost Pokračovat.
- Dále vlevo nahoře klikněte na část Změnit od vlastníka.
-
Poté zadejte uživatelské jméno svého účtu do pole „Zadejte název objektu pro výběr enter“, a po vložení uživatelského jména klikněte na hledat, systém automaticky najde uživatelský účet spojený s uživatelským jménem.
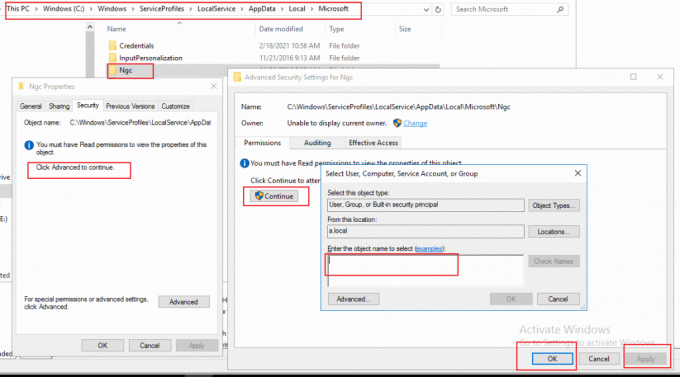
- Nyní klikněte na zaškrtávací políčko Nahraďte vlastníka na dílčích kontejnerech a objektech.
- Tento proces vám umožní přístup ke složce Ngc a poté odstranit všechny soubory ve složce Ngc.
- Poté vás může požádat o nastavení PIN a hotovo. Nyní se nikdy nebude ptát na nastavení žádného PIN pro váš účet Windows.
Obnovte nastavení systému
Pokud problém přetrvává, může být problém způsoben poškozenými soubory v aplikaci nastavení. Resetování aplikace nastavení je řešením problému.
- Otevřete Windows Powershell z nabídky Start, klikněte pravým tlačítkem a vyberte Spustit jako správce.
- Nyní zadejte níže uvedený příkaz do prostředí Windows Powershell a resetujte nastavení svého systému.
Get-AppxPackage windows.immersivecontrolpanel | Reset-AppxPackage

- Počkejte, až bude proces dokončen, a poté zavřete PowerShell a restartujte systém, abyste použili změny.
Obnovte nastavení systému prostřednictvím Nastavení aplikace
- Vyhledejte Nastavení z nabídky Start a klikněte na něj pravým tlačítkem a vyberte Nastavení aplikace.
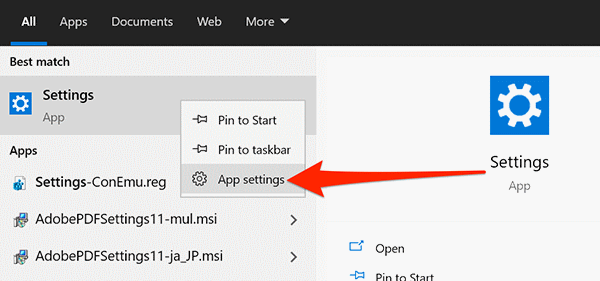
- Nyní přejděte a klikněte na možnost Obnovit a na kartě potvrzení vyberte znovu Obnovit.
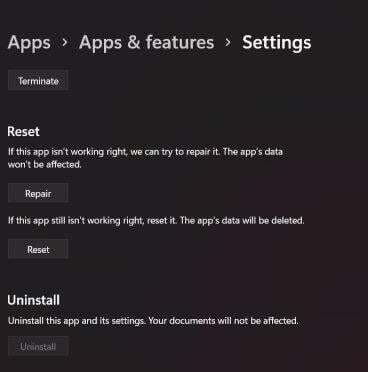
- Restartujte systém a zkontrolujte, zda okno stále požaduje nastavení PIN nebo ne.
Proveďte nástroj pro opravu systému Windows
Poslední metodou, jak problém vyřešit, je resetování okna a je to nejjednodušší způsob, jak opravit mnoho chyb.
Reklamy
- Otevřete nastavení z nabídky Start a přejděte do systému.
- Poté klikněte na možnost obnovení a poté vyberte Resetovat počítač.
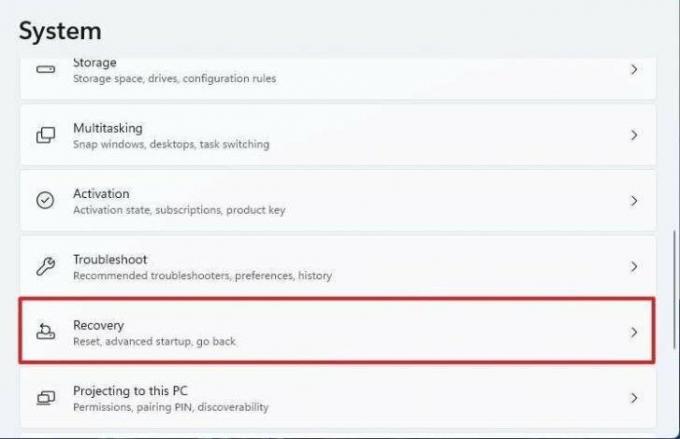
-
Poté se vás v novém okně zeptá na možnosti Udržujte své soubory nebo vše odstranit.

- Poté pokračujte výběrem Local reinstall.
- Okno se zeptá na některá další nastavení. Klikněte na změnit nastavení.

- Nyní klikněte na Resetovat a počkejte na dokončení procesu. Může to chvíli trvat.
Závěr
Nastavení jakéhokoli druhu opatření na zamykací obrazovce pro ochranu dat vašeho notebooku je důležité. Být bombardován oznámeními, kde Windows 11 stále žádá o nastavení Windows Hello Pin, není ideální situace. I když podle výše uvedených metod jsem si jistý, že to zvládnete. jáPokud máte nějaký alternativní způsob, jak problém vyřešit, dejte nám vědět v sekci komentářů a pro další technické opravy navštivte naši domovskou stránku.
Související články:
- Oprava: Odeberte možnost PIN zašedlá ve Windows 11
- Je Appzilla.vip legitimní? co zatím víme
- Jak kalibrovat dotykovou obrazovku ve Windows 11/10
- Oprava: Odeberte možnost PIN zašedlá ve Windows 11
- Oprava: Sony Vegas Pro neustále padá na PC | Windows 10/11