Zvyšte vyšší FPS v jakékoli HŘE pomocí nového průvodce NIS (Nvidia Image Scaling).
Různé / / December 05, 2021
Pokud jste PC hráč a dokonce pracujete na vysoce intenzivních projektech, měli byste vědět o Nvidii a jejích grafických kartách. Společnost je také známá svými dvěma aplikacemi a funkcemi, které nabízejí vylepšení herního zážitku. Nvidia nedávno vydala novou funkci upscaling nazvanou „Nvidia Image Scaling“ (NIS). Pokud jste uživatelem Nvidie, můžete Zvyšte vyšší FPS v jakékoli HŘE Použití nového průvodce NIS (Nvidia Image Scaling).
Abychom objasnili, funkce Image Scaling již byla součástí Ovládací panel Nvidia na pár let. Nyní je k dispozici v aplikaci Nvidia GeForce Experience a jako součást překryvné vrstvy Nvidia ve hře můžete snadno zvýšit počet snímků za sekundu u jakékoli hry mnohem lépe. NIS je docela podobný technologii DLSS (Deep Learning Super Sampling), ale může běžet na kartách a hrách bez RTX bez explicitní podpory DLSS. Chladný! není to tak?

Zvyšte vyšší FPS v jakékoli HŘE pomocí nového průvodce NIS (Nvidia Image Scaling).
Za zmínku stojí, že kromě vylepšení ovládacího panelu Nvidia a nastavení grafiky ve hře, můžete také zvýšit počet FPS během hraní, pokud zapnete funkci Nvidia Image Scaling podle toho. Zde jsme s vámi sdíleli kroky k aktivaci funkce NIS kromě jiných možných způsobů, jak zlepšit hraní ve Windows. Aniž bychom ztráceli čas, pojďme se vrhnout na průvodce níže.
1. Aktualizujte ovladače grafiky
Vždy je nutné aktualizovat grafický ovladač Nvidia na počítači podle následujících kroků. Chcete-li jej jednoduše upgradovat, budete si muset stáhnout a nainstalovat nejnovější verzi souboru grafického ovladače.
- Přejděte na toto Stránka ke stažení ovladačů Nvidia a stáhněte si nejnovější soubor grafického ovladače specifický pro váš model grafické karty Nvidia.
- Jakmile je soubor stažen, otevřete jej a klikněte na OK > Začne se rozbalovat a spustí se skutečný instalační program.
- Nyní si budete muset vybrat, zda chcete nainstalovat pouze grafický ovladač, nebo jak grafický ovladač, tak aplikaci GeForce Experience.
- Vyberte kteroukoli z nich > klikněte na Souhlasit a pokračovat > Klikněte na Express (doporučeno) možnost instalace.
- Klikněte na další > Pokud budete vyzváni, klikněte na další znovu a ovladač grafiky se začne instalovat do vašeho počítače.
- Počkejte na dokončení procesu > Po dokončení klikněte na Zavřít pro ukončení instalačního programu.
2. Povolit NIS (Nvidia Image Scaling)
Nyní budete muset zapnout funkci NIS uvnitř možnosti ovládacího panelu Nvidia podle následujících kroků. Udělat to tak:
- Klikněte pravým tlačítkem myši na ploše > Vybrat Ovládací panel Nvidia.
- Klikněte na Upravte nastavení obrázku pomocí náhledu z levého panelu.
- Nyní vyberte Použijte pokročilé nastavení 3D obrazu z okna pravého panelu.
- Klikněte na Aplikovat a poté klikněte na Vezmi mě tam vedle vybrané možnosti. [Můžete také kliknout na Správa 3D nastavení z levého panelu po použití]
- Zobrazí se seznam > klikněte na Globální nastavení záložka > Zde najdete Měřítko obrazu volba.
- Jednoduše klikněte na VYP a vyberte Zapnuto (škálování a zostření GPU) > Nyní upravte posuvník pro efekt doostření podle vašich preferencí nebo jej ponechte jako výchozí. [Čím výše nastavíte, tím větší efekt doostření budete mít při hraní, ale samozřejmě spotřebuje více systémových zdrojů]
- Můžete však nastavit posuvník ostření od 10-30%, což bude stačit pro standardní hráče]
- Nyní nezapomeňte povolit Překryvný indikátor kliknutím na něj (zaškrtnutí). Pokud ji povolíte, uvidíte v levém horním rohu ikonu „NIS“, pokud je pro hru spuštěna funkce Nvidia Image Scaling.
- Klikněte na OK pro uložení změn > klikněte na Aplikovat.
Poznámka: Mějte na paměti, že pouze povolení funkce NIS nemusí někdy zvýšit počet FPS s výchozím rozlišením obrazovky (v závislosti na rozlišení monitoru nebo kapacitě hardwaru). Měli byste tedy upravit rozlišení grafiky ve hře z celé obrazovky bez okrajů na okna režimu nebo naopak kromě standardního rozlišení displeje a obnovovací frekvence, abyste zjistili, pro které nastavení je vhodné vy.
To je ono, chlapi. Předpokládáme, že tento průvodce byl pro vás užitečný. Pro další dotazy můžete komentovat níže.

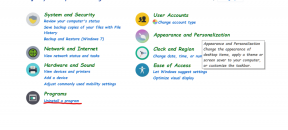

![Jak nainstalovat Stock ROM na Videocon Krypton 22 [Flashový soubor firmwaru]](/f/67f0a4ad2355643b15af63e6da08555a.jpg?width=288&height=384)