Jak opravit pád aplikace WhatsApp Desktop ve Windows 11/10
Různé / / December 10, 2021
Desktopová aplikace WhatsApp může být velmi užitečná, zvláště když se pokoušíte někomu poslat nějaké soubory z plochy. Nebo můžete být dobří v psaní na skutečné klávesnici. Ať je váš případ jakýkoli, web WhatsApp nebo aplikace pro stolní počítače vám zachrání. Nedávno však mnoho lidí začalo hlásit nějaké problémy s jejich aplikací pro Windows pro WhatsApp.
Aplikace stále padá nebo zamrzá. To může být velmi nepříjemné, zvláště pokud jste uprostřed něčeho. V některých scénářích aplikace přestane reagovat a zamrzne, což může být obtížná situace, pokud musíte naléhavě odeslat nějaké zprávy nebo soubory. Nebojte se, protože dnes vám v tomto článku poskytneme několik opravdu jednoduchých a běžných řešení, jak opravit selhání desktopové aplikace WhatsApp na zařízeních s Windows 11/10.

Obsah stránky
-
Jak opravit pád aplikace WhatsApp Desktop ve Windows 11/10
- Metoda 1: Vynutit ukončení WhatsApp a znovu otevřít
- Metoda 2: Nainstalujte všechny čekající aktualizace a restartujte
- Metoda 3: Vymažte data aplikace pro WhatsApp
- Metoda 4: Aktualizujte nejnovější verzi WhatsApp
- Metoda 5: Znovu nainstalujte aplikaci WhatsApp
- Metoda 6: Vyzkoušejte WhatsApp pro web
- Závěr
Jak opravit pád aplikace WhatsApp Desktop ve Windows 11/10
Whatsapp je k dispozici pro desktopovou klientskou aplikaci a je velmi užitečný, když primárně používáte plochu ke správě každodenních konverzací. Pro obchodníky je to velmi užitečné, protože poskytuje velkou zobrazovací plochu pro správu všech vašich konverzací. Níže jsou uvedeny některé metody odstraňování problémů, které můžete zkusit vyřešit problém s padáním na Whatsapp Windows.
Metoda 1: Vynutit ukončení WhatsApp a znovu otevřít
Pokud čelíte náhodnému zamrznutí nebo zhroucení aplikace WhatsApp v systému Windows 10 nebo 11, vynucení ukončení aplikace může pomoci problém vyřešit. Můžete to udělat takto:
- Otevřete desktopovou aplikaci WhatsApp.
- Stisknutím klávesy Alt+F4 jej zavřete.
- Otevřete Správce úloh pomocí zkratky Ctrl+Shift+Esc.
- Klikněte na Další podrobnosti.
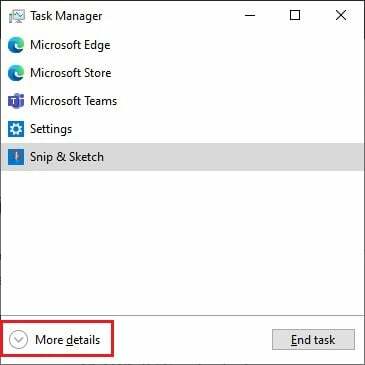
- Na kartě Proces klikněte na proces WhatsApp a klikněte na Ukončit úlohu.
Nyní znovu otevřete aplikaci WhatsApp a zkontrolujte, zda fungovala.
Metoda 2: Nainstalujte všechny čekající aktualizace a restartujte
Pokud máte nějaké nevyřízené aktualizace pro počítač se systémem Windows 10 nebo 11, může to také způsobit zamrznutí a selhání aplikace. I když tento problém mělo jen pár lidí.
- Otevřete aplikaci Nastavení stisknutím klávesy Windows a klávesy I.
- Přejděte na Aktualizace a zabezpečení.

- Klikněte na Vyhledat aktualizace a po dokončení stahování aktualizací klikněte na restartovat.
Nyní znovu otevřete WhatsApp a zkontrolujte, zda problém existuje.
Metoda 3: Vymažte data aplikace pro WhatsApp
Pokud jste si stáhli WhatsApp z obchodu Windows, můžete aplikaci jednoduše resetovat. To by vám umožnilo jej znovu nakonfigurovat, abyste se vyhnuli problémům se zhroucením nebo zamrznutím.
- Otevřete nastavení a přejděte na Aplikace.
- V seznamu aplikací klikněte na WhatsApp.
- Kliknutím na Reset resetujete všechna jeho nastavení a data.

- Nyní spusťte aplikaci znovu a připojte ji.
Nyní by měl být problém vyřešen.
Reklamy
Metoda 4: Aktualizujte nejnovější verzi WhatsApp
Pokud resetování aplikace váš problém nevyřešilo, aktualizace aplikace na nejnovější verzi by vám měla pomoci problém vyřešit. Nyní se kroky mohou lišit v závislosti na tom, jak jste aplikaci získali.
Pokud je staženo z webu:
- Otevřete pole Spustit pomocí kláves Windows+R.
- Typ: %LocalAppData%\WhatsApp a stiskněte enter.
- Spusťte Update.exe a počkejte, až se stáhne a aktualizuje za vás.
Pokud je staženo z obchodu Microsoft Store:
Reklamy
- Otevřete aplikaci Microsoft Store.
- Klikněte na ikonu Knihovna.
- Kliknutím na Aktualizovat vše stáhnete aktualizace všech aplikací nainstalovaných ve vašem systému.

- Tím se aktualizuje i WhatsApp.
Po aktualizaci WhatsApp zkontrolujte, zda problém stále přetrvává.
Metoda 5: Znovu nainstalujte aplikaci WhatsApp
Pokud je staženo z webu:
- Přejděte na stránku stahování WhatsApp a klikněte na stáhnout pro Windows.

- Nechte stahování dokončit.
- Mezitím otevřete pole spuštění a zadejte appwiz. cpl a stiskněte enter.

- Vyhledejte WhatsApp, klikněte na něj a klikněte na Odinstalovat.
Po dokončení odinstalace WhatsApp použijte nejnovější balíček, který jste si právě stáhli, a nainstalujte jej do počítače. Po instalaci se můžete přihlásit do WhatsApp a zkontrolovat, zda problém stále přetrvává.
Metoda 6: Vyzkoušejte WhatsApp pro web
Pokud z nějakého důvodu nemůžete aplikaci zprovoznit, doporučuji vám vyzkoušet web WhatsApp. I když nemůžete web WhatsApp považovat za úplnou náhradu za desktopovou aplikaci WhatsApp. Protože vážně postrádá některé funkce, jako je videohovory nebo hlasové hovory. Pokud ale chcete někomu jen napsat textovou zprávu nebo rychle odeslat dokument, pak je web WhatsApp nejjednodušší metodou, protože nezahrnuje žádné potíže s nastavením aplikace, jako byste měli v aplikaci pro stolní počítače.
Závěr
Jak můžete vidět, toto jsou některá funkční řešení pro selhání desktopové aplikace WhatsApp na počítačích se systémem Windows 10 nebo 11. Jak vidíte, tyto kroky jsou docela snadné a nevyžadují žádné další úsilí. Ale pokud stále čelíte nějakým problémům, pak bych určitě doporučil použít web WhatsApp. Protože s jeho beta verzí máte přístup ke svým zprávám, i když váš telefon není připojen k internetu.



