Oprava: Hra Steam se nestáhne nebo nezačne problém ve Windows 11
Různé / / December 19, 2021
Steam je moje oblíbená herní knihovna a není neobvyklé, že se uživatelé setkají se steamovými hrami, které se nestáhnou ani nespustí na PC s Windows. Miliony lidí čelily široké škále problémů kolem Steamu a jeho balíčků. Sestavil jsem seznam řešení, která budou řešit problémy se softwarem Valve a problém trvale vyřešit.
Obsah stránky
- Proč se hra Steam nestáhne?
-
Oprava: Hra Steam se nenačte ve Windows 11
- Restartujte systém Windows
- Spusťte Steam jako správce
- Už žádné pirátství
- Stav serveru Steam
- Změňte umístění serveru Steam
- Odstraňte omezení šířky pásma
- Ověřte soubory hry Steam
- Spusťte úplnou kontrolu systému
- Přeinstalujte hru
-
Vyzkoušejte Alternative Game Store
- Sečteno a podtrženo
Proč se hra Steam nestáhne?
Steam je ve světě známá knihovna a všechno díky patří franšíze Counter-Strike. Musíte se naučit přispívající faktory, které přivedly Steam do takového stavu a které vám pomohou předejít podobnému problému ve vzdálené budoucnosti. Dovolte mi uvést několik bodů, které vám pomohou v prevenci a udržování čistšího softwaru.
- Chyby a závady Windows 11
- Neadministrátorský účet
- Hrozby (viry, malware, spyware atd.)
- Výpadek parního serveru
- Pirátská Windows a programy
- Omezení sítě
- Poškozené herní soubory
- Poškozené systémové soubory
Oprava: Hra Steam se nenačte ve Windows 11
K vyřešení problému nepotřebujete třetí stranu a ukázal jsem vám, jak identifikovat viníka a zároveň problém vyřešit. Nepřeskakujte žádnou část tutoriálu a je chytře sestavena tak, aby čelila více problémům najednou. K udělení přístupu k systému Steam VAC potřebujete účet správce.
Restartujte systém Windows
Nemělo by vás překvapit, že jsem vás požádal o restartování počítače se systémem Windows. Vyřešil jsem několik problémů souvisejících se softwarem a programy restartováním stroje. Může existovat nevyřízená aktualizace, která čeká na další restart a která může způsobovat problém. Uložte práci a zavřete programy běžící na pozadí.
1. Stiskněte současně ALT + F4.

2. Z rozevírací nabídky vyberte možnost Restartovat.

3. Klepnutím na „OK“ restartujte stroj.
Trpělivě počkejte, až operační systém ukončí software a restartuje jej.
Reklamy
Spusťte Steam jako správce
Steam vyžaduje administrátorská práva k provádění určitých úkolů ve stroji. Žádám vás, abyste přepnuli na účet správce a spustili program jako správce.
1. Stisknutím klávesy Start zobrazíte nabídku systému Windows.
2. Vyhledejte Steam a klikněte na možnost „Spustit jako správce“.
Reklamy

3. Zkuste hru aktualizovat nebo stáhnout.
Není neobvyklé, že konkrétní programy žádají o oprávnění správce. Steam vyvinul Valve Anti-Cheat (VAC), který monitoruje chování systému na pozadí, což vyžaduje oprávnění správce.
Už žádné pirátství

Mám přátele, kteří často denně hrají střílečky, jako jsou Apex Legends, CS: GO, Valorant a další AAA tituly. Téměř polovina z nich používá pirátský software Windows 10 a nejsou si vědomi jeho následků. Skrytá hrozba samozřejmě nepoškodí systémové soubory za den nebo dva, protože útočníci chtějí, abyste předpokládali, že je zcela bezpečné žít na pirátské kopii Windows.
Jsem proti pirátským hrám a kopii Windows, protože pochází od neznámého vývojáře. Musíme vložit svou víru a důvěru v neznámého vývojáře, který se může ukázat jako kdokoli na světě. Hacker s bílým kloboukem by se nepouštěl do takového pochybného podnikání a já bych čtenáře požádal, aby se do toho drželi stranou.
Steam je jedním z postižených programů a mohlo by to být dílo pirátské hry, jako je GTA 5. Přeinstalujte systém Windows z oficiálních stránek společnosti Microsoft a ztratíte pouze funkce „Personalizace“. Aktivační logo je připomínkou a váš mozek se ho naučí ignorovat.
Stav serveru Steam
Valve nastavilo responzivní služby napříč kontinenty a hlavní server ve vašem regionu může čelit výpadkům. Samozřejmě jsem byl během let několikrát svědkem „Steam Offline“ a nedávno se to stalo několikrát za měsíc. Dovolte mi, abych vám ukázal, jak zjistit, zda jsou servery Steam offline nebo online.
1. Otevřete mobilní/desktopový prohlížeč.
2. Jít do Oficiální stránka statistik Steamu.

3. Počet hráčů výrazně klesne, pokud jsou servery offline nebo čelí výpadkům.
Existuje webová stránka třetí strany, která poskytuje podrobné informace o serveru, ale nemohu potvrdit pravost údajů. Celkově považuji statistiky Steamu za jasný indikátor stavu serveru a zjistí váš region a nastaví vlastní preference.
Změňte umístění serveru Steam
Knihovna her se sídlem ve Washingtonu umožňuje uživatelům převzít kontrolu nad výběrem regionu serveru a servery můžete přepínat několika kliknutími. Nyní vám ukážu, jak změnit server Steam v programu, a podle stejných pokynů můžete změny vrátit zpět.
1. Otevřete aplikaci a v horní nabídce klikněte na „Steam“.
2. V rozevírací nabídce klikněte na „Nastavení“.

3. Na obrazovce se objeví nové okno a vyberte „Stahování“ pro zobrazení více.

4. Klikněte na rozevírací nabídku v části „Stáhnout oblast“.

5. Přejděte dolů a zobrazte servery z různých částí světa a vyberte jeden.

6. Klikněte na „OK“ pro uložení změn.
Zavřete Steam a restartujte počítač se systémem Windows, abyste použili nová nastavení.
Odstraňte omezení šířky pásma
Uživatelé Windows mají možnost omezit šířku pásma, abyste mohli zachovat data zbývající v balíčku. Říká se tomu „měřené připojení“, kdy operační systém nedovolí počítači stahovat nebo nahrávat větší soubory. Dovolte mi, abych vám ukázal, jak můžete zakázat měřený internet v síti Wi-Fi a LAN.
LAN síť:
1. Stisknutím klávesy Windows a klávesy I otevřete Nastavení.
2. Chcete-li zobrazit další možnosti, vyberte „Síť a internet“.
3. Kliknutím na „Ethernet“ zobrazíte informace o adaptéru.
4. Kliknutím deaktivujete možnost „Měřené připojení“.

Nyní otevřete aplikaci Steam a zkuste si hru stáhnout.
Wi-Fi síť:
1. Stisknutím klávesy Windows a klávesy I otevřete Nastavení.
2. Chcete-li zobrazit další možnosti, vyberte „Síť a internet“.
3. Kliknutím na „Wi-Fi“ zobrazíte další možnosti.
4. Klikněte na název vaší sítě Wi-Fi a vybral jsem připojené vlastnosti „Wireless-N“.
5. Kliknutím deaktivujete možnost „Měřené připojení“.
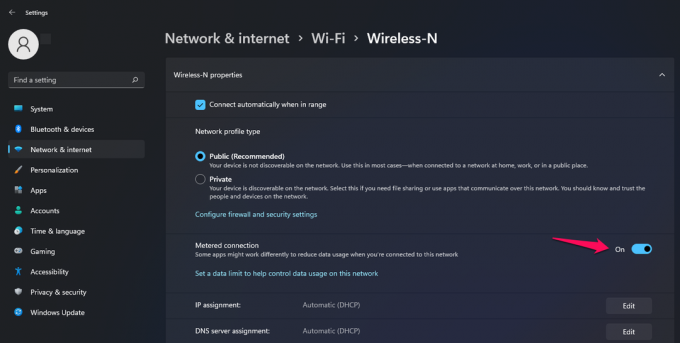
Žádám čtenáře, aby restartovali počítač se systémem Windows a pokusili se hru stáhnout v další relaci. Ze softwaru byla odstraněna síťová omezení a měli byste mít možnost stahovat větší soubory z knihovny Steam.
Ověřte soubory hry Steam
Steam byl v průběhu let svědkem milionů problémů a dokázal opravit nejsložitější výzvy. Umožněte aplikaci Valve, aby zkontrolovala integritu místního souboru a zjistila, zda jsou v počítači poškozené herní soubory nebo ne.
1. Otevřete Steam a vyberte „Knihovna“ pro zobrazení her.

2. Vyberte hru, která se neaktualizuje, a kliknutím pravým tlačítkem myši vyberte „Vlastnosti“.
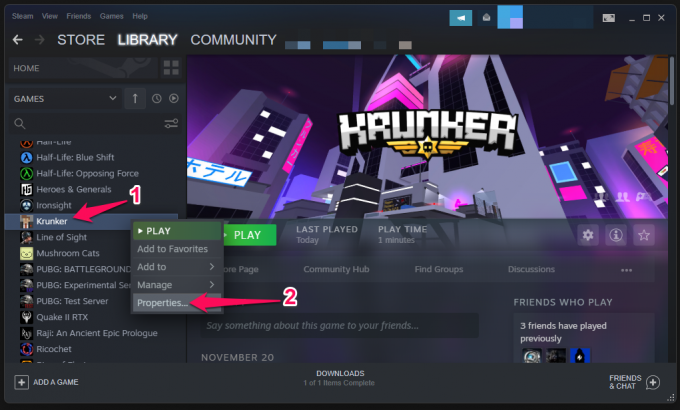
3. Na obrazovce se objeví nová karta. Pokračujte výběrem „Místní soubory“.
4. Klikněte na možnost „Ověřit integritu herních souborů“.
5. Nechte Steam ověřit herní soubory.
6. Po dokončení procesu skenování klikněte na „Zavřít“.
Pro ukázku jsem vybral Krunker, takže dokončení procesu skeneru trvalo méně než minutu. Na hry větší velikosti jako GTA 5, Apex Legends, COD atd. musíte trpělivě čekat.
Spusťte úplnou kontrolu systému
Na odpočinek a hraní her Apex Legends nebo Call of Duty není čas. Objevilo se mnoho zpráv, že jen v roce 2020 bylo nalezeno přes 100 milionů nových kusů malwaru a všechny byly navrženy tak, aby pronikly do bezpečnostních vrstev Windows. Měli byste okamžitě spustit úplnou kontrolu systému a odstranit malware, který někde ve stroji přetrvává.
Zabezpečení systému Windows:

Společnost Microsoft přebalila program Windows Defender s jednoduchým názvem „Zabezpečení systému Windows“ v dřívějším 10. vydání. WS samozřejmě nabízí do určité míry silné zabezpečení, ale není neproniknutelné a je nekonzistentní. Přesto prosím čtenáře, aby spustili úplnou kontrolu systému pomocí zabezpečení Windows.
Ochrana třetích stran:

Nepropagujeme Malwarebytes (zdarma) vůbec a je to osobní volba. Vyzývám čtenáře, aby se přihlásili k prémiovému řešení a vy si můžete vybrat jakýkoli antivirový systém Windows.
Bohužel, Windows je nejvíce cílený software na světě a nemůžeme svalit vinu na společnost. Utraťte pár babek za prémiové řešení a chraňte se před nejrůznějšími hrozbami navrženými pro OS Windows.
Přeinstalujte hru
Možná nemáte čas zjistit hlavní příčinu problému a v takových případech budete muset hru odinstalovat a později znovu nainstalovat. Dovolte mi, abych vám ukázal, jak odinstalovat hry Steam na počítači se systémem Windows a postupujte podle stejných pokynů v systému Linux a Mac.
1. Otevřete Steam a přejděte do knihovny.
2. Vyberte hru a klikněte pravým tlačítkem myši pro zobrazení více.
3. Vyberte možnost „Spravovat“.

4. Klikněte na možnost „Odinstalovat“.

5. Klikněte na tlačítko „Odinstalovat“ pro potvrzení akce.

Nechte Steamu několik minut trvat, než smaže celou herní složku z úložného disku. Nevynucujte zavření okna nebo programu na pozadí, pokud okno přejde do nereagujícího režimu. Restartujte počítač s Windows a stáhněte si hru znovu z knihovny Steam.
Vyzkoušejte Alternative Game Store
Herní průmysl je odvětví s 200 miliardami dolarů a povzbudilo renomované vývojáře, aby zintenzivnili a uvolnili proprietární knihovny.
Máte Origin od Electronics Arts (EA), kde si můžete stáhnout Apex Legends, FIFA, Battlefield 2042, Madden NFL 22 atd.

Epic Games je vydavatel a vývojář her, který v roce 2018 spustil knihovnu Epic Games. Nyní můžete hrát oblíbené tituly jako Fortnite, GTA 5, Battle Breakers atd.

Blizzard je další herní knihovna, kde najdete Call of Duty, World of Warcraft, Overwatch, Diablo série atd.
Hraní je lék, jak se dostat pryč z hektického života, a pokud nemáte ten luxus času na vyřešení problému, můžete zkusit jiné herní obchody.
Sečteno a podtrženo
Žádám čtenáře, aby přeinstalovali čistou verzi Windows a her, takže se nemusíte bát, že by se hry steam nestáhly nebo nespustily na počítači. Nenechte se chytit do pasti pirátského softwaru a je to pavučina vytvořená invazí do soukromí. Dejte nám vědět, které řešení vám pomohlo vyřešit problémy se Steamem v sekci komentářů níže.



